¶ Pengagendaan Surat
Kotak Surat :
Pada kotak surat ini berisi dua jenis surat yaitu Disposisi Masuk dari pimpinan dan Surat Masuk Eksternal dari Organisasi/Lembaga di luar OPD . Kedua surat ini akan diterima oleh Admin OPD terlebih dahulu sebelum bisa diproses untuk diteruskan maupun didisposisi.
¶ A. Mengirim Surat (Membuat Agenda Surat Keluar) via TND
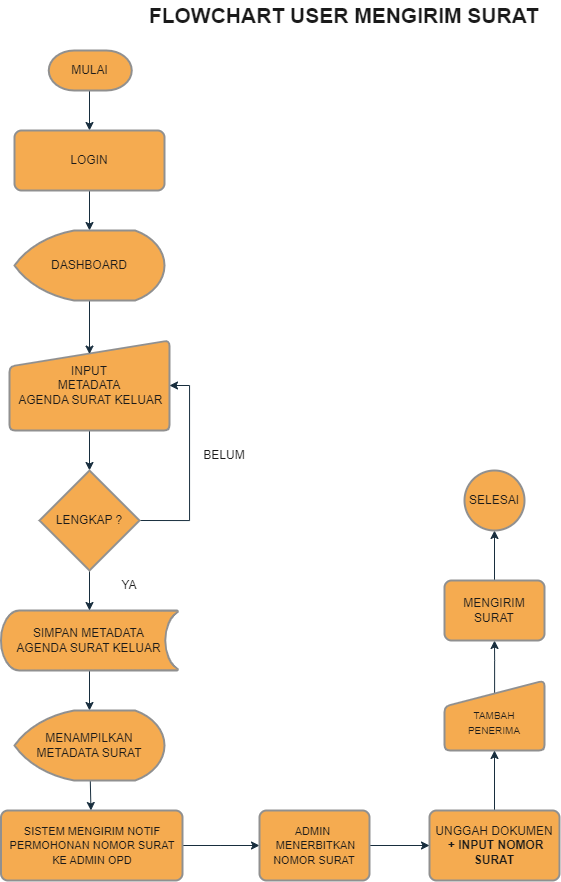
Berikut adalah tutorial mengirim surat oleh melalui menu :
Tata Naskah Dinas > Agenda Surat Keluar
-
Login E-Office.
-
Setelah berhasil login. Klik menu Agenda Surat Masuk.
-
Klik Tambah untuk membuat agenda surat keluar baru.
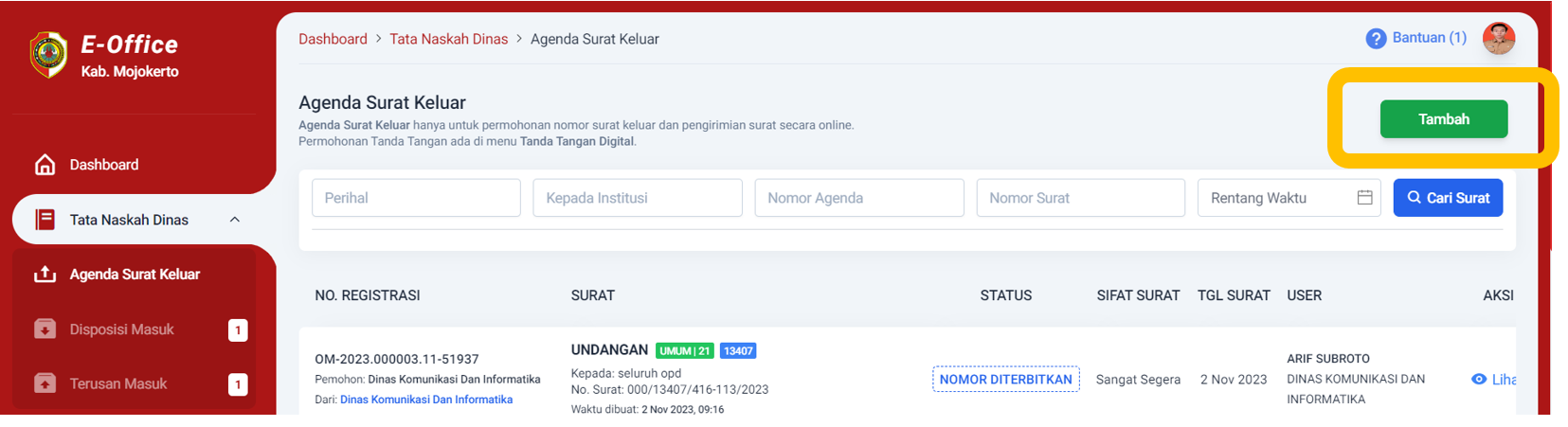
-
Input metadata surat hingga lengkap. Klik Simpan.
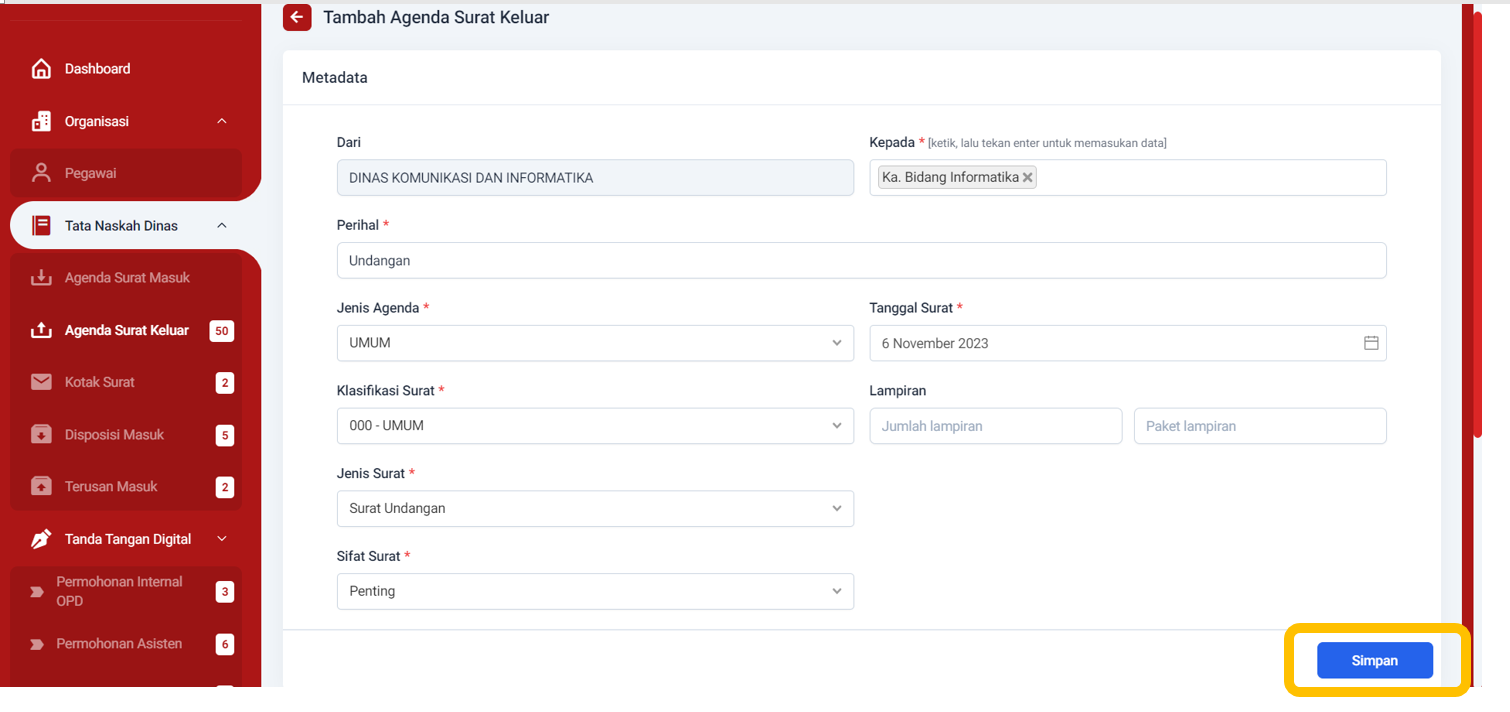
-
Metadata tersimpan dan status draft.
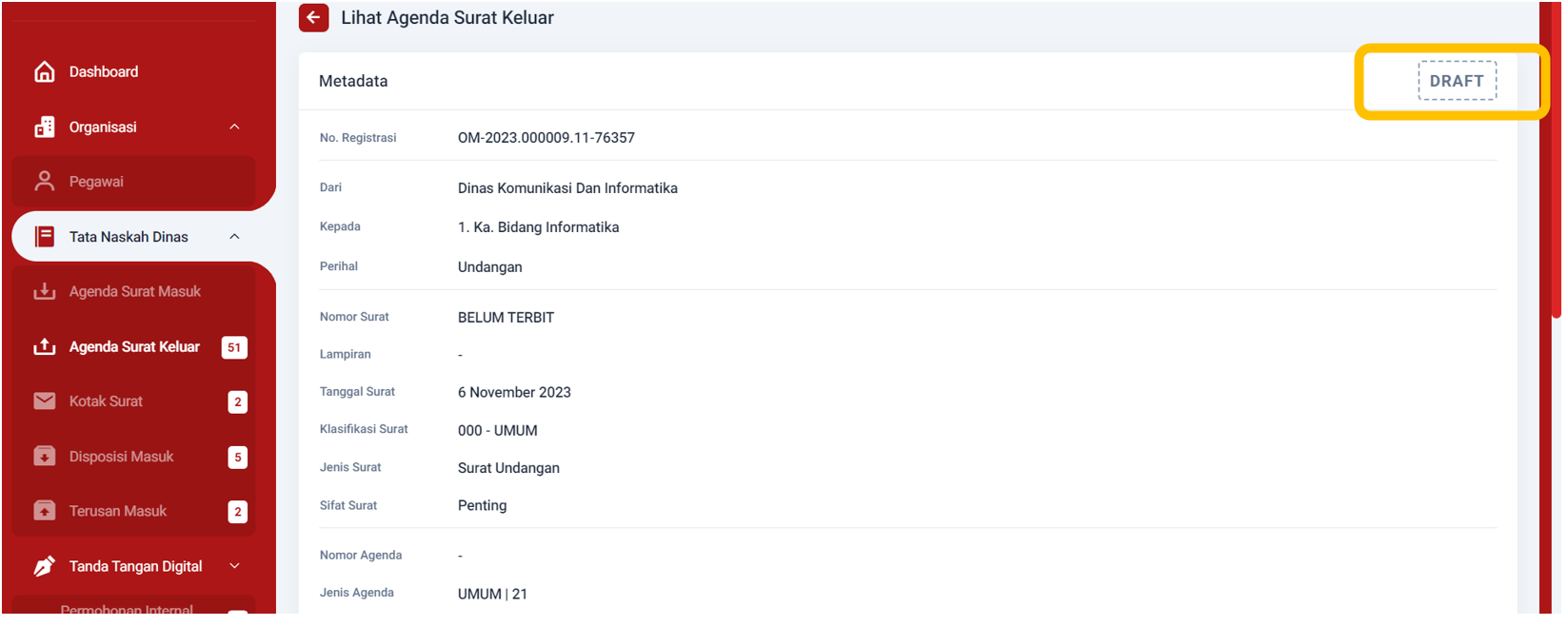
6 . Tunggu admin opd menerbitkan nomor surat dan status menjadi Nomor Surat Diterbitkan.
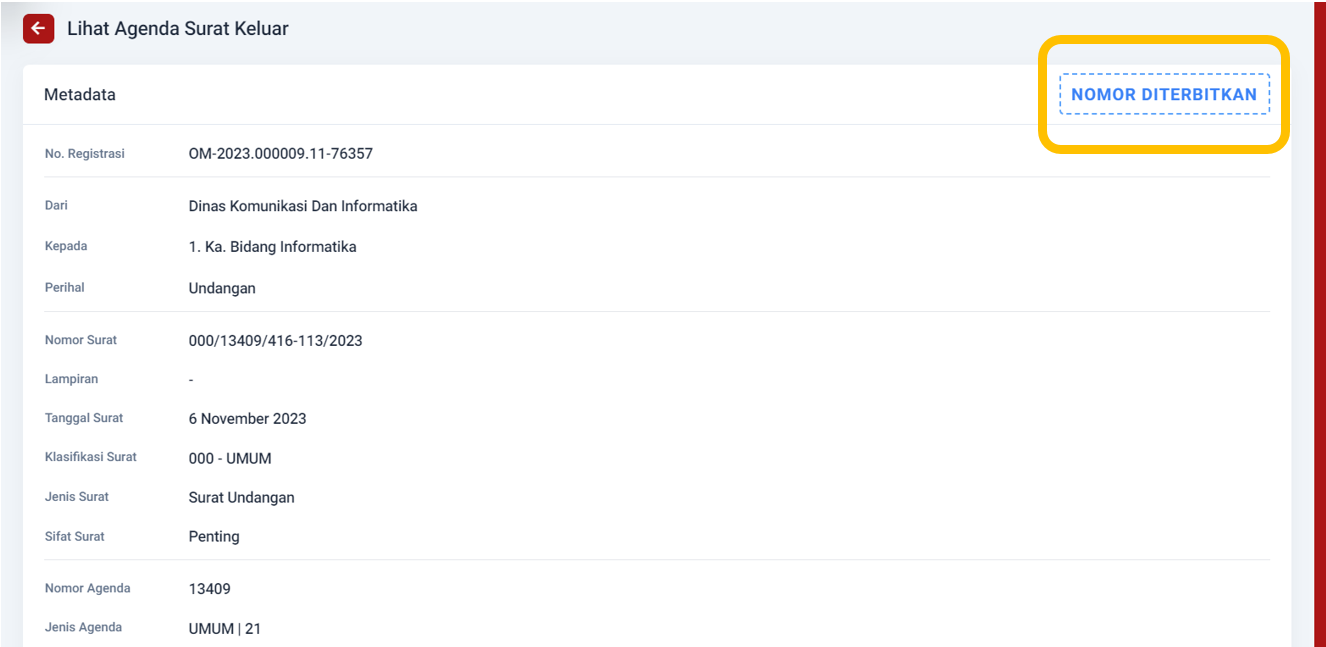
7. Unggah dokumen dan jangan lupa menuliskan nomor surat sesuai yang diterbitkan admin.
¶ Nomor Surat sama dengan yang diterbitkan admin
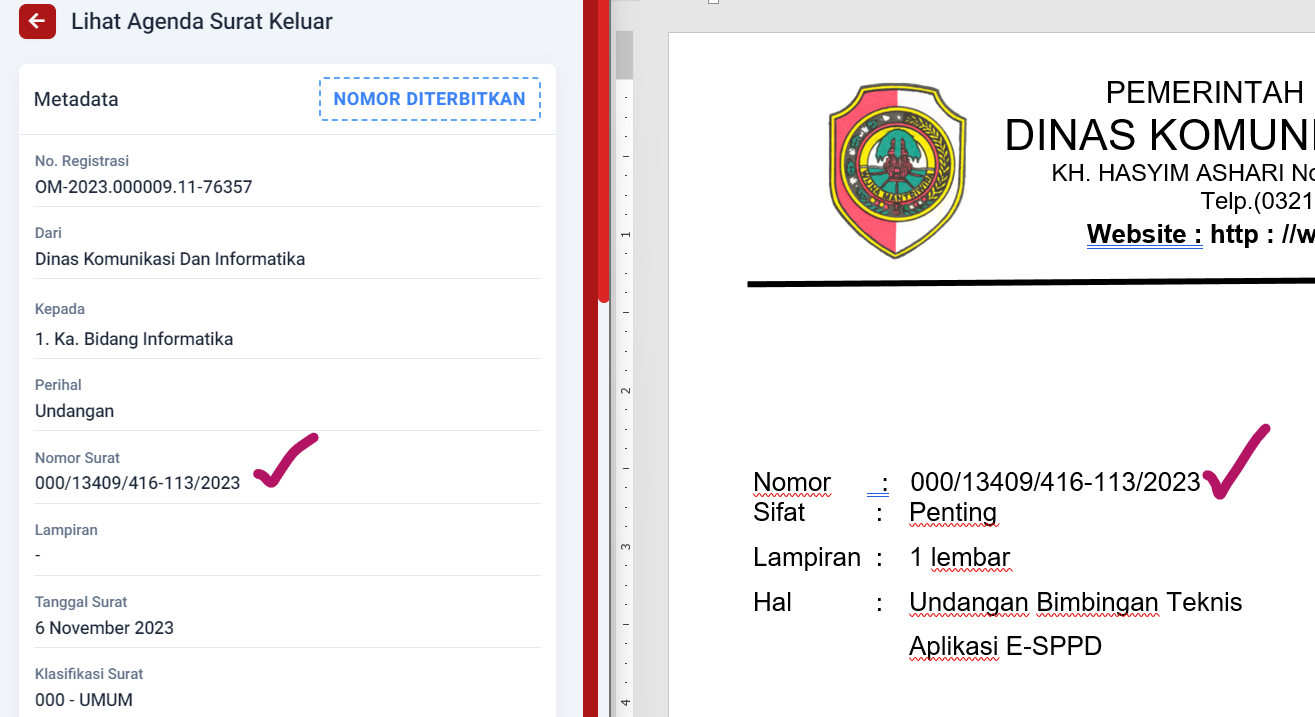
¶ Klik Unggah Dokumen
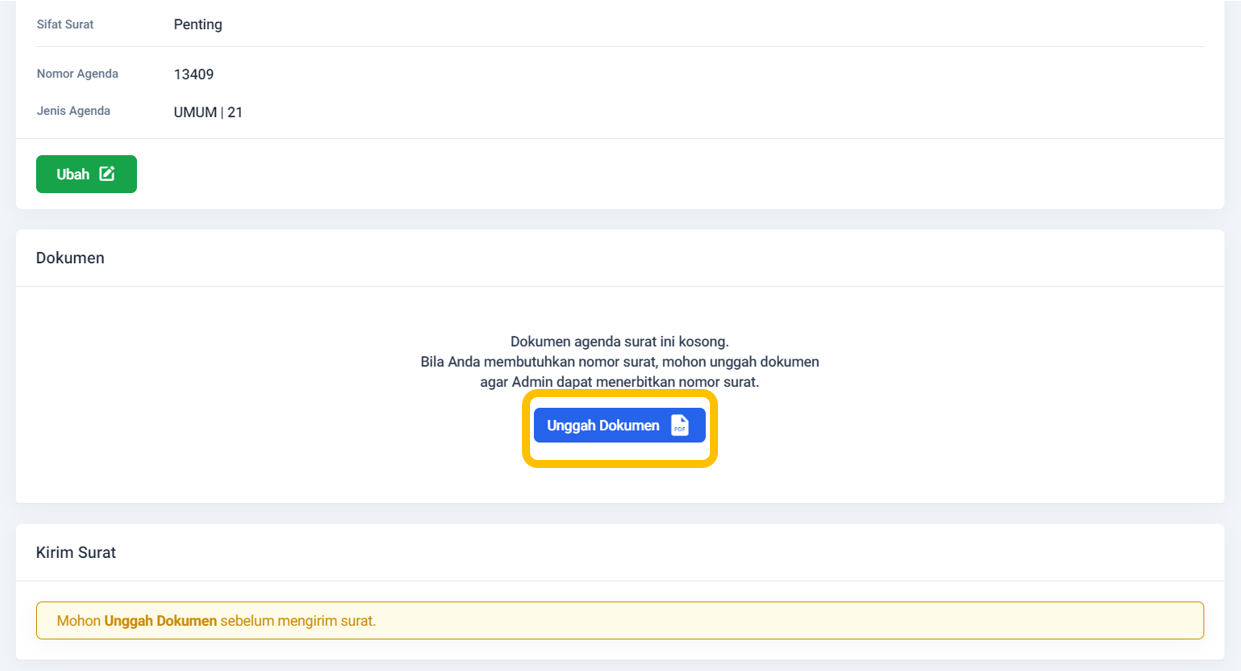
8. Klik choose file.
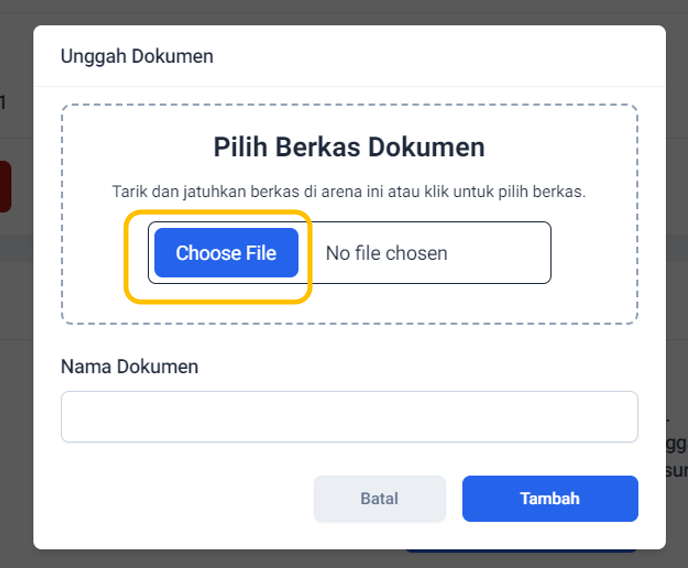
9 .
1) Klik file surat yang akan di upload.
2) pastikan surat sudah benar dana dalam format pdf.
3) Kemudian klik open.
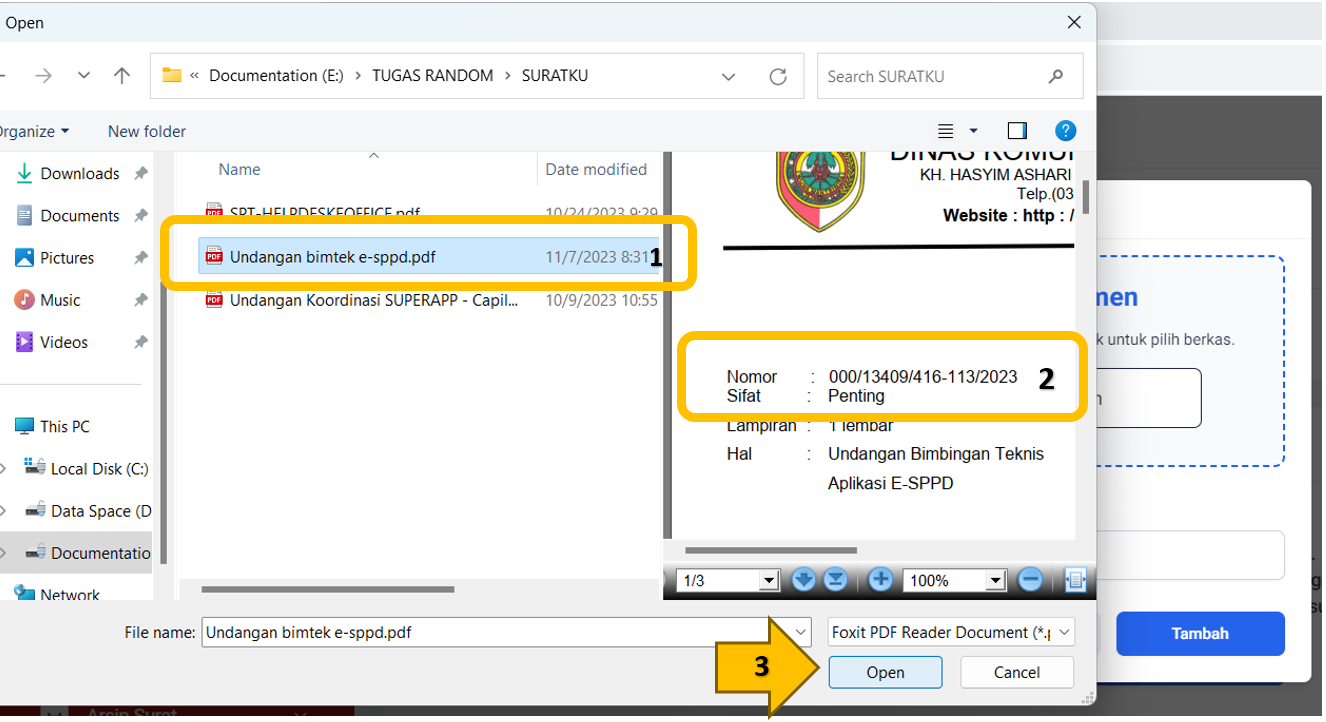
10. Klik tambah.
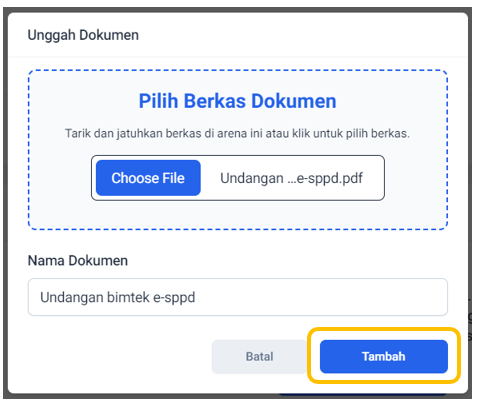
11. Aplikasi menampilkan list dokumen terunggah dan kotak Kirim Surat.
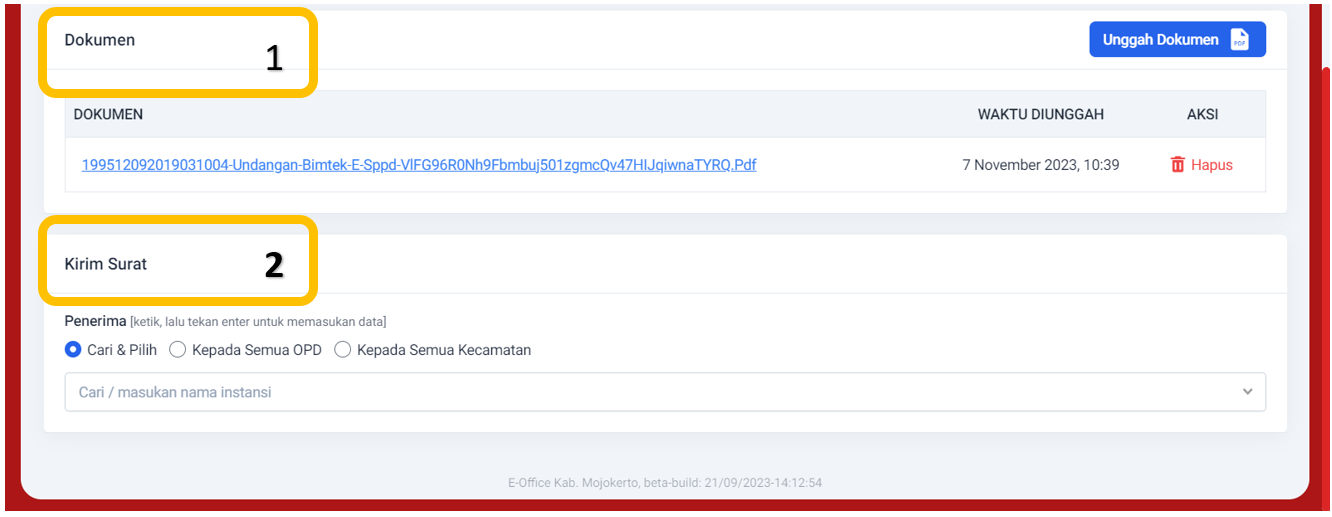
12. Untuk mengirim ada beberapa pilihan :
1) Cari & Pilih . Untuk mengirim surat ke OPD sesuai kebutuhan.
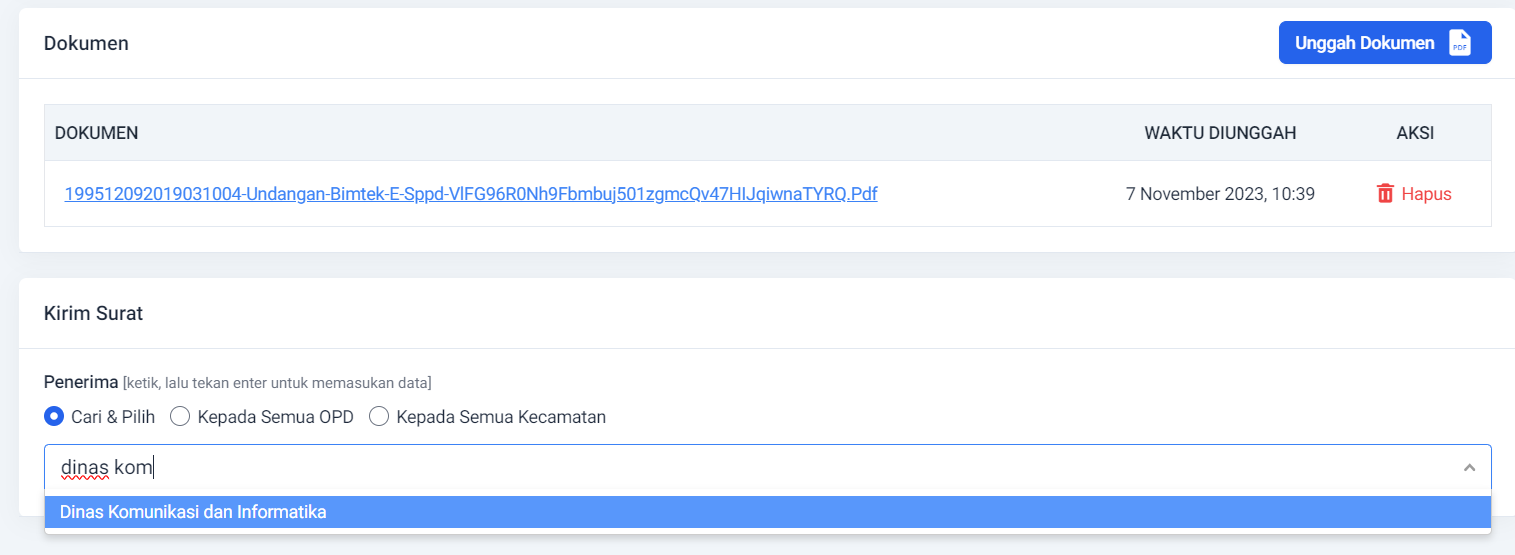
2) Semua OPD. Untuk mengirim surat ke seluruh OPD di Kabupaten Mojokerto.
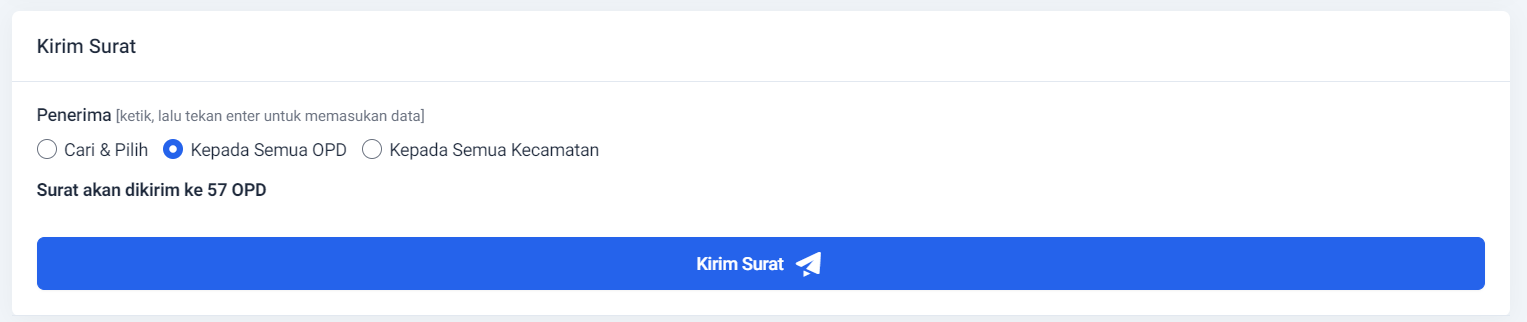
3) Semua Kecamatan. Untuk mengirim surat ke seluruh Kecamatan di Kabupaten Mojokerto.
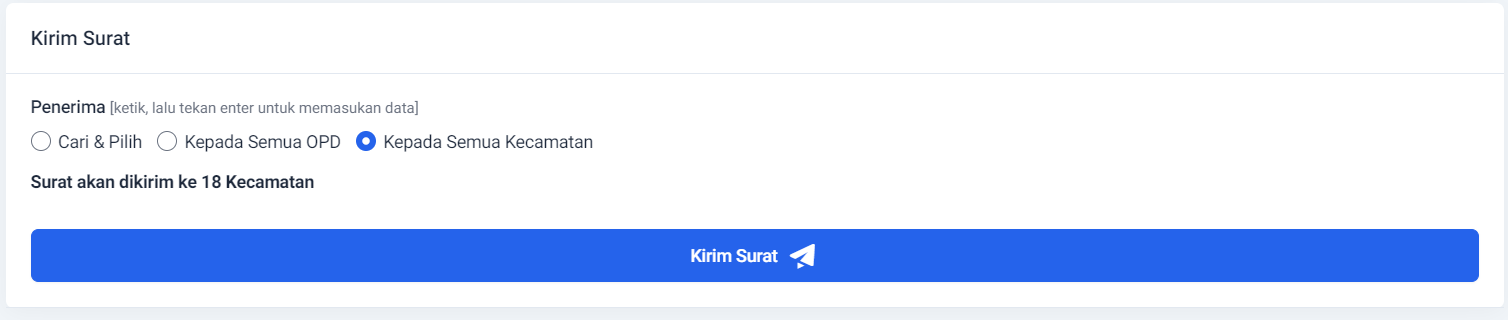
- Jika sudah terkirim akan menampilkan list surat terkirim seperti gambar dibawah ini.
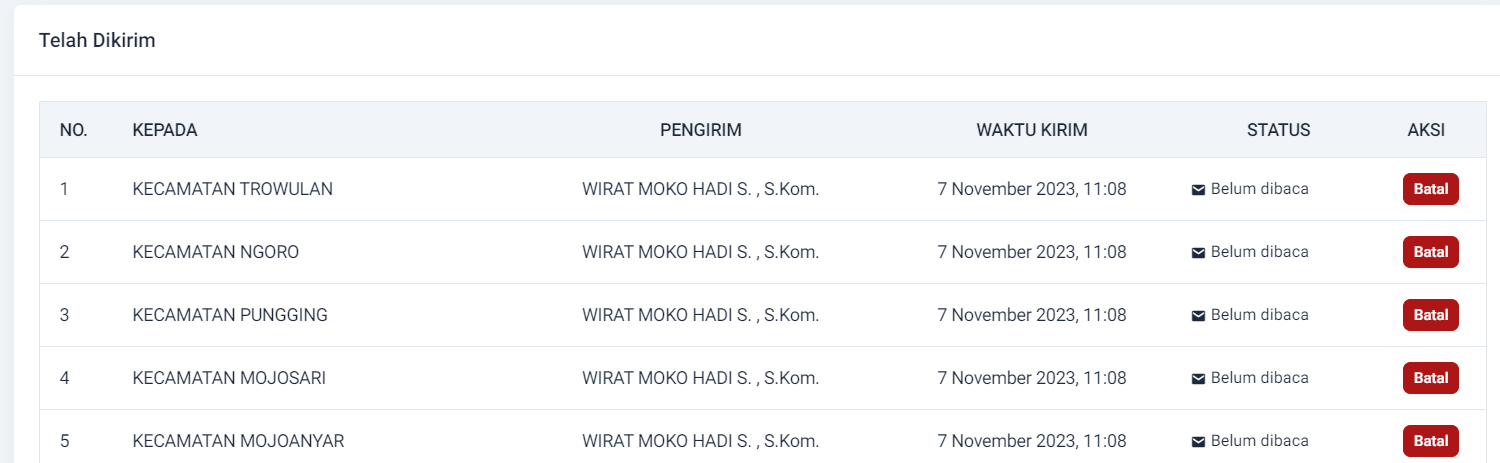
- Selesai.
¶ B. Menerima Surat Masuk (Membuat Agenda Surat Masuk dari Kotak Surat)
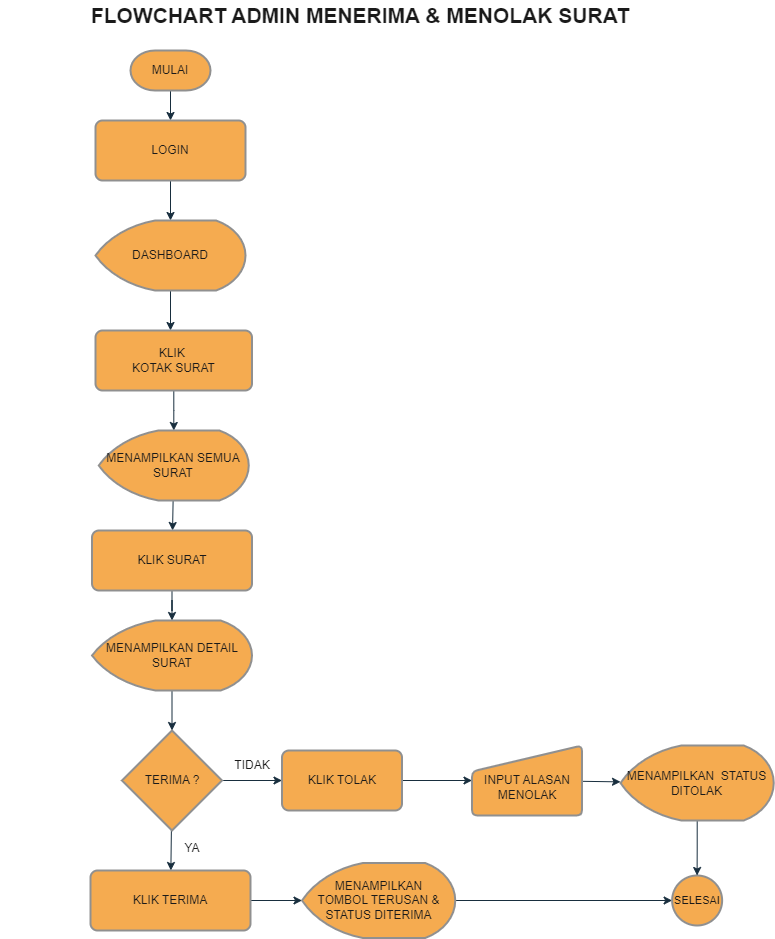
Berikut adalah tutorial untuk admin menerima surat masuk di menu :
Tata Naskah Dinas > Kotak Masuk
- Klik menu Kotak Surat.
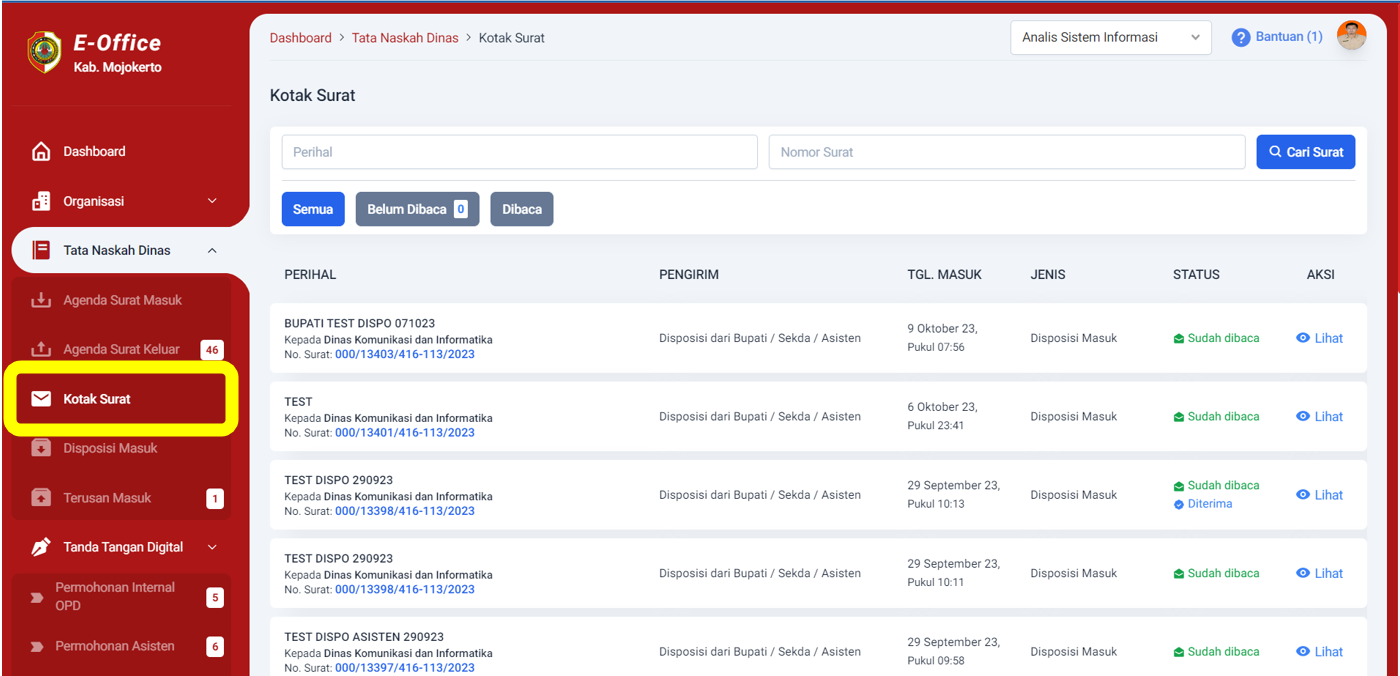
- Klik Lihat untuk membuka surat.
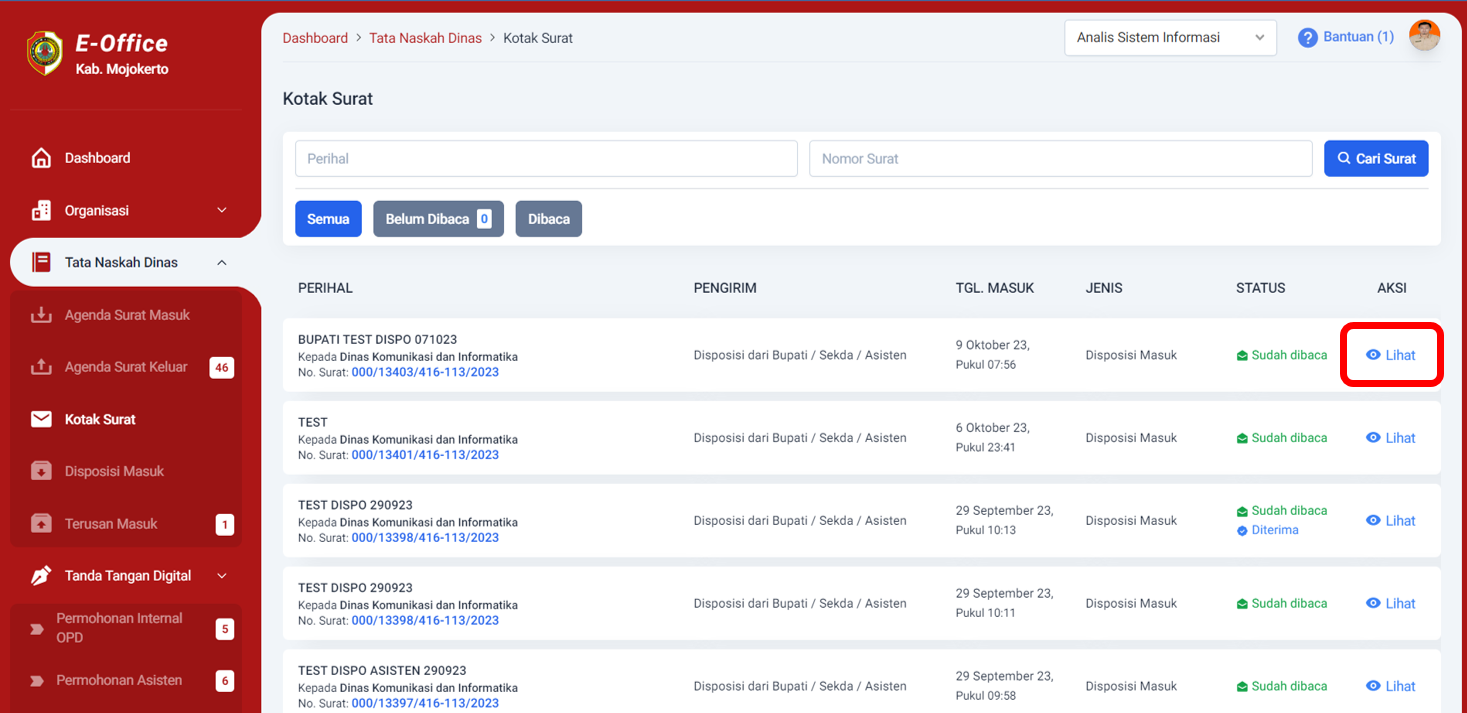
- Berikut adalah tampilan surat yang baru saja dibuka. Klik Terima jika surat sudah sesuai.
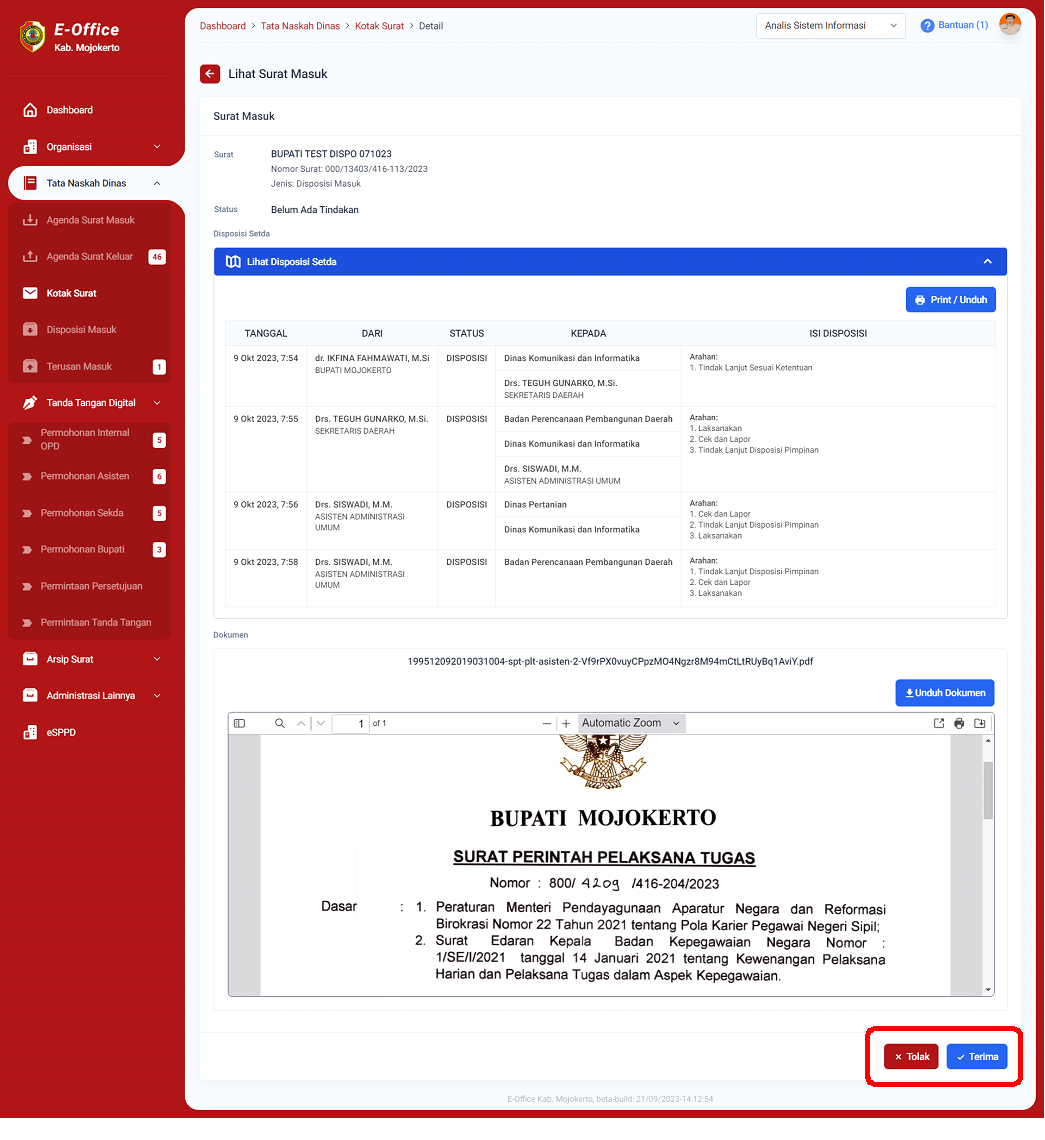
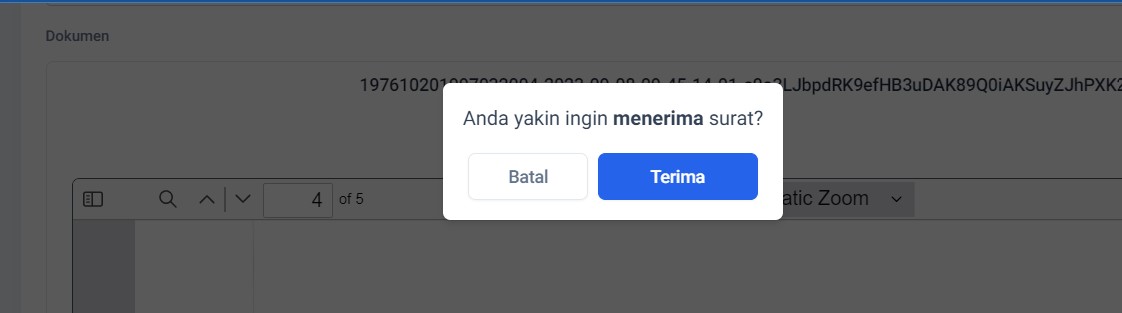
Gambar Disposisi Masuk Status DITERIMA
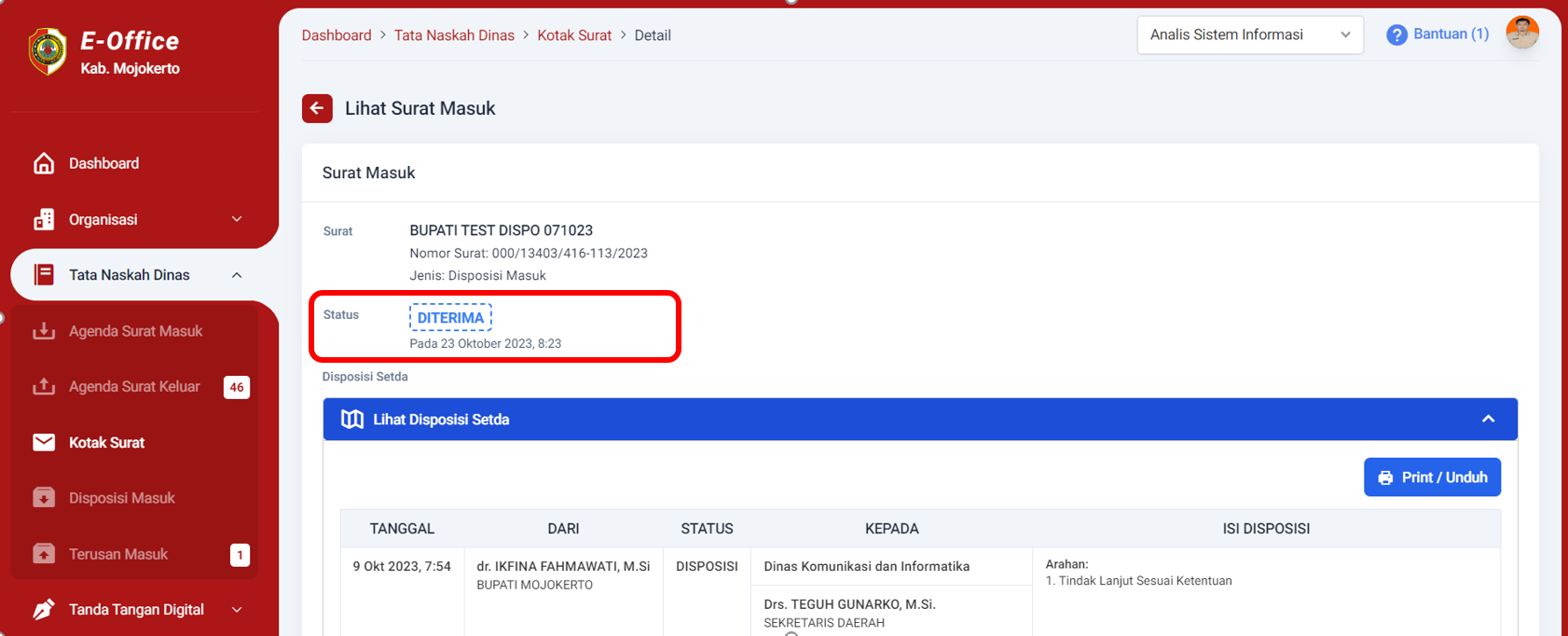
Gambar Surat Masuk Eksternal Status DITERIMA
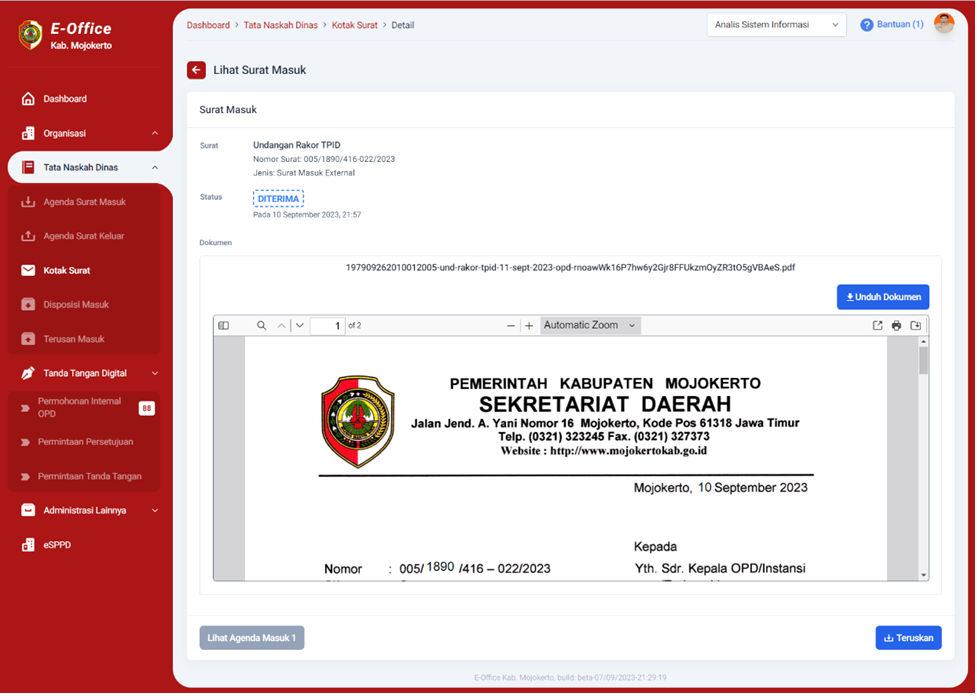
- Klik Tolak jika surat tidak sesuai dan isi catatan.
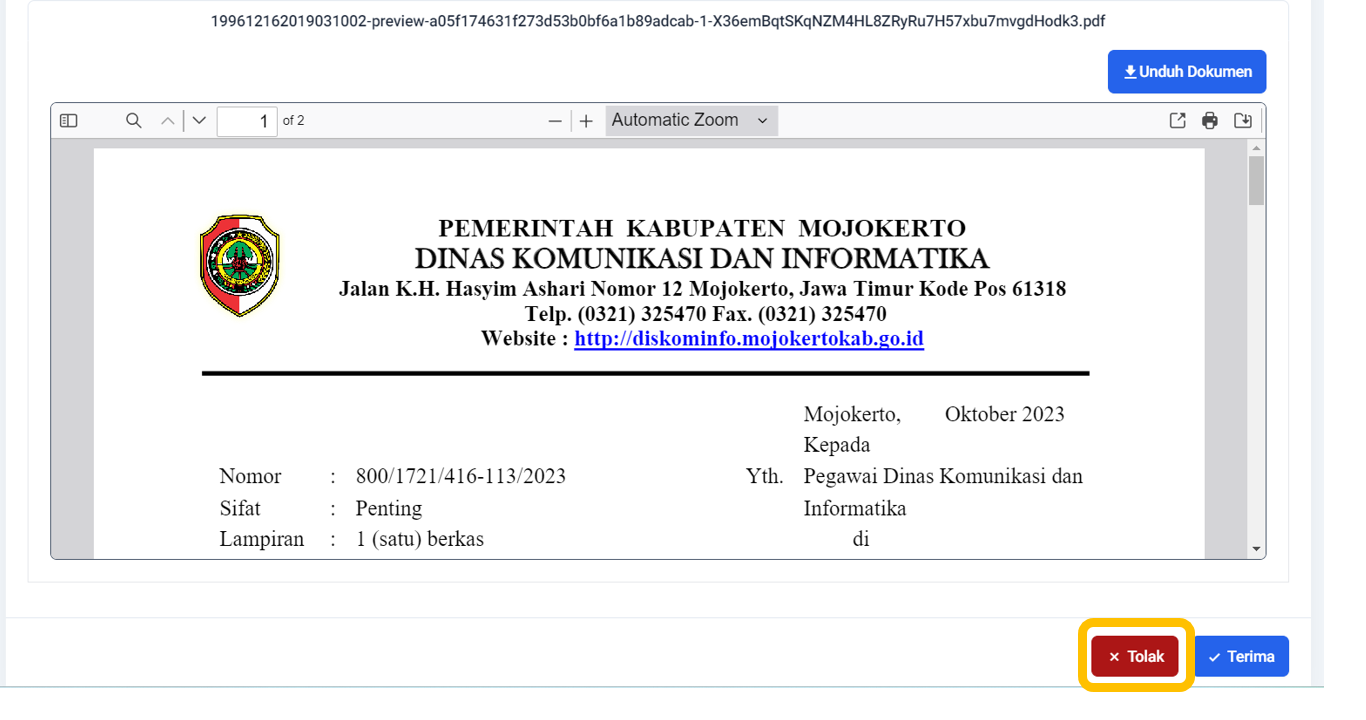
- Isi alasan menolak surat lalu klik tolak.
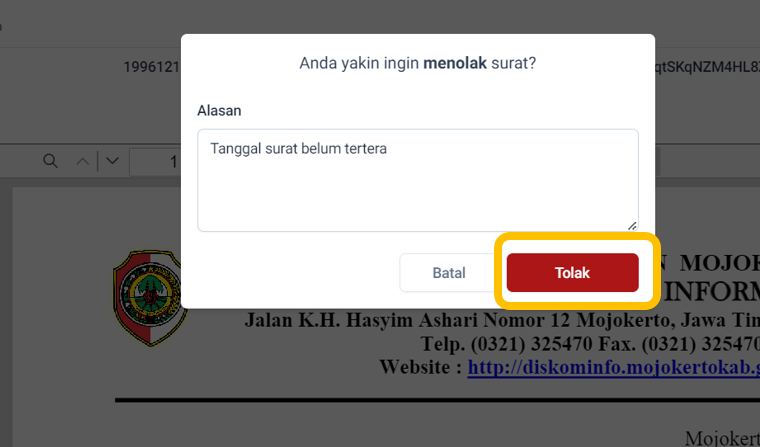
- Berikut adalah tampilan surat yang sudah di tolak.
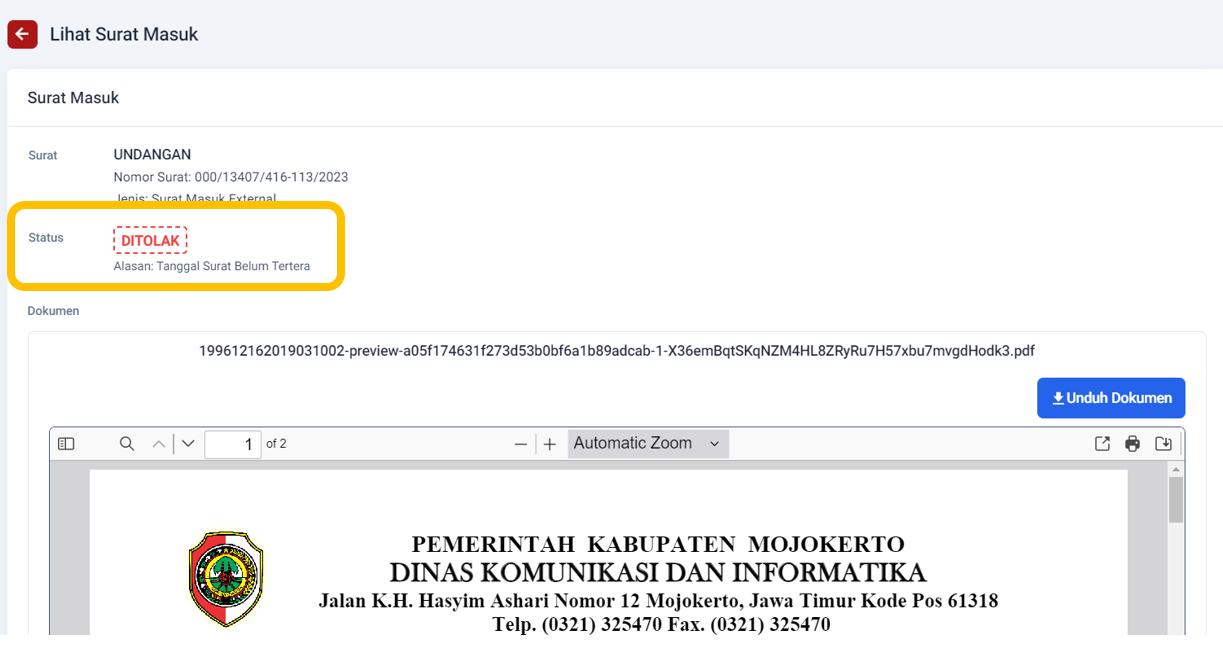
- Selesai.
Meneruskan surat adalah menaikkan kepimpinan/atasan.
Mendisposisi surat adalah menurunkan surat ke keanggota/bawahan.
Berikut adalah flowchart terusan dan disposisi
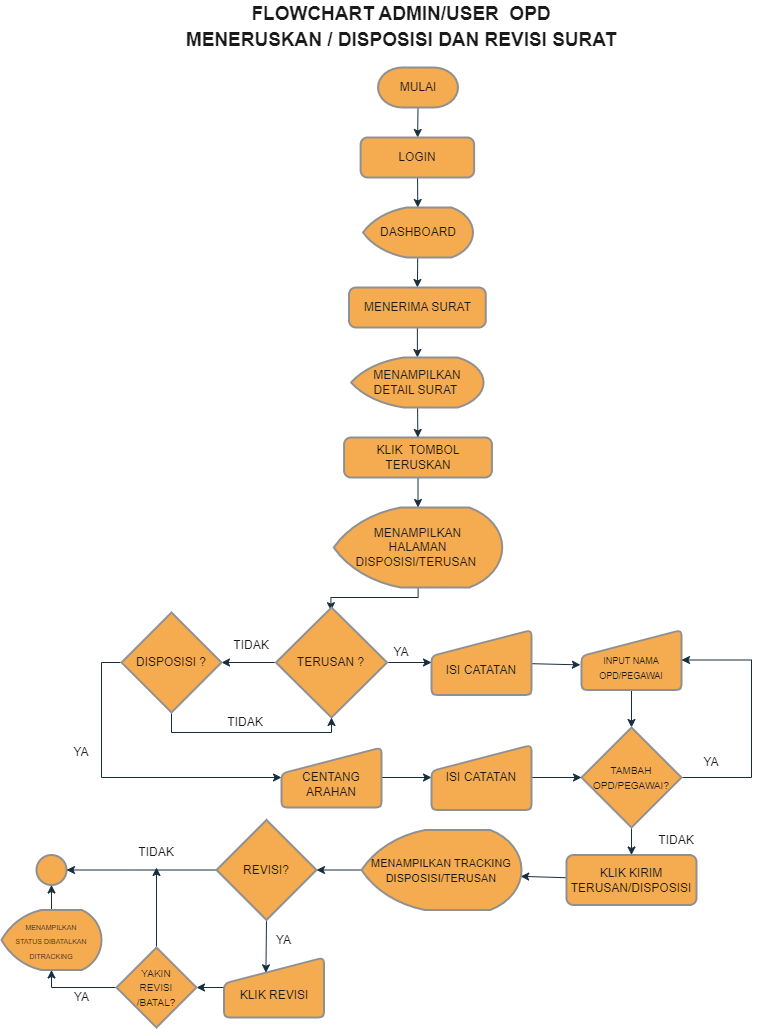
¶ C. Meneruskan Surat Masuk
Pada proses ini surat dalam posisi admin opd sudah menerima oleh.
- Buka surat yang sudah diterima.
- Klik tombol Teruskan di pojok kiri bawah halaman.
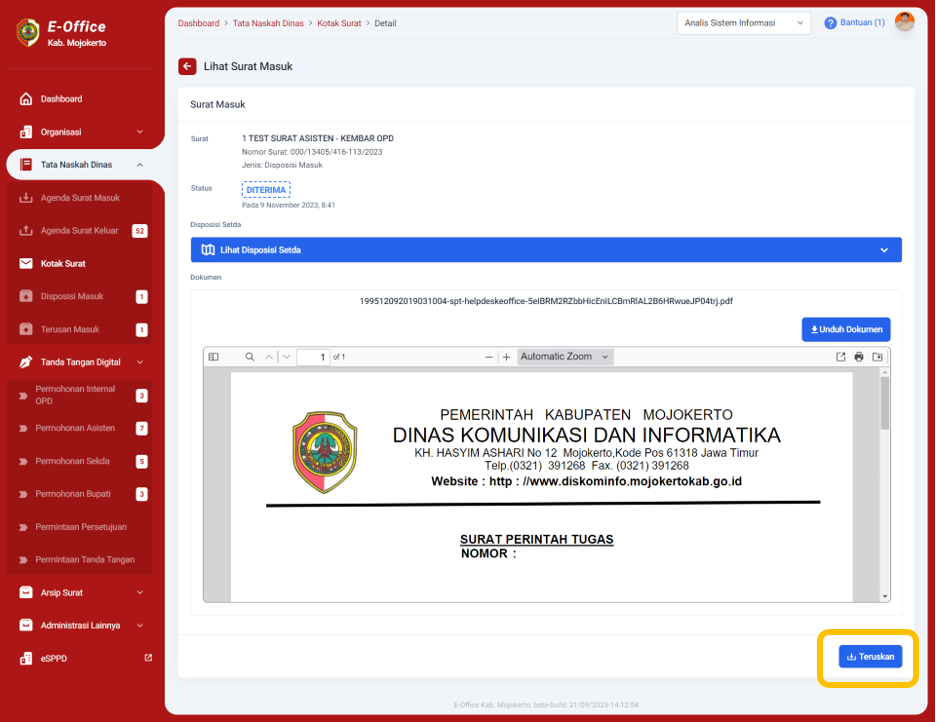
- Sistem akan menampilkan halaman Tambah Agenda Surat Masuk.Lengkapi formnya lalu klik simpan.
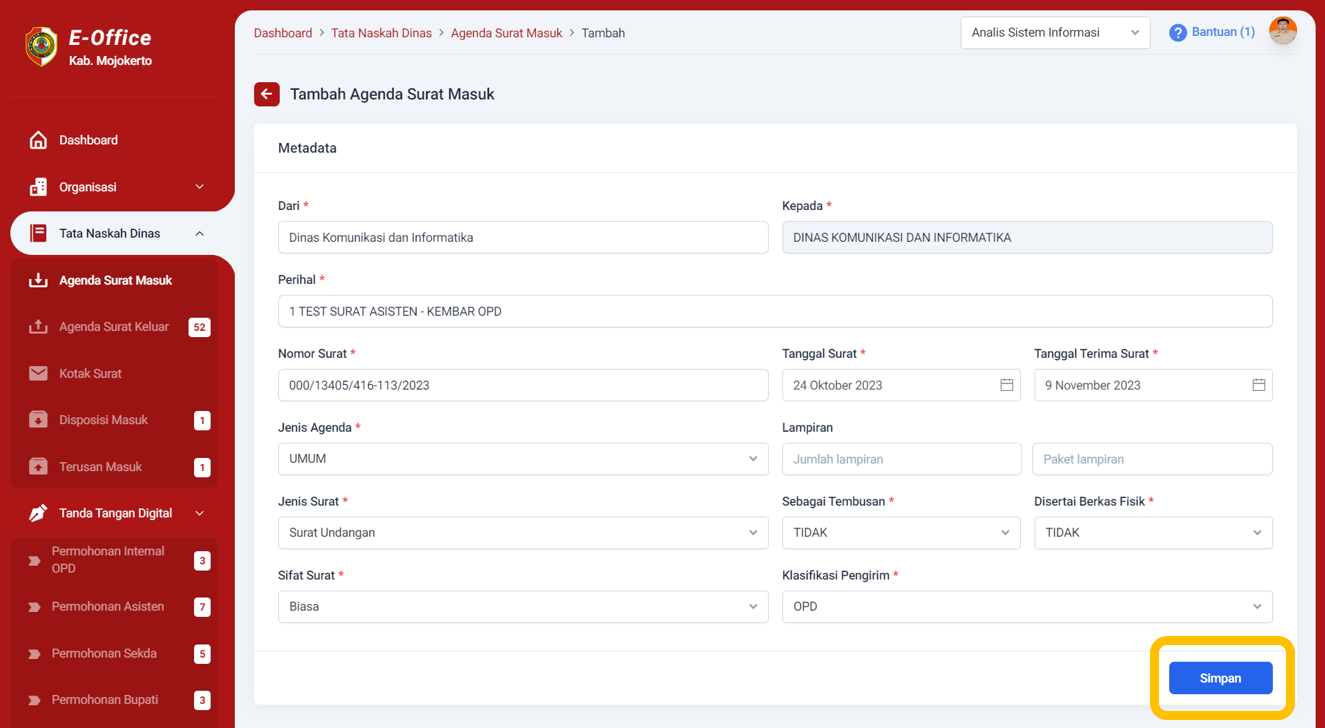
- Sistem akan menampilkan halaman Detail Agenda Surat Masuk.
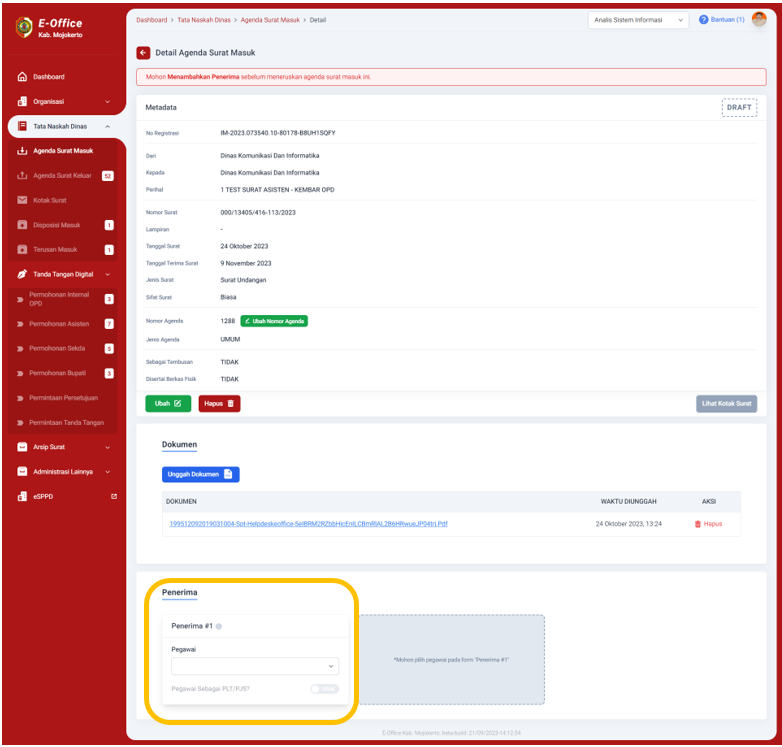
- Pada kolom Penerima ketik nama pegawai yang dituju.
- Sistem akan memunculkan tombol Kirim Disposisi/Terusan jika penerima sudah terisi.
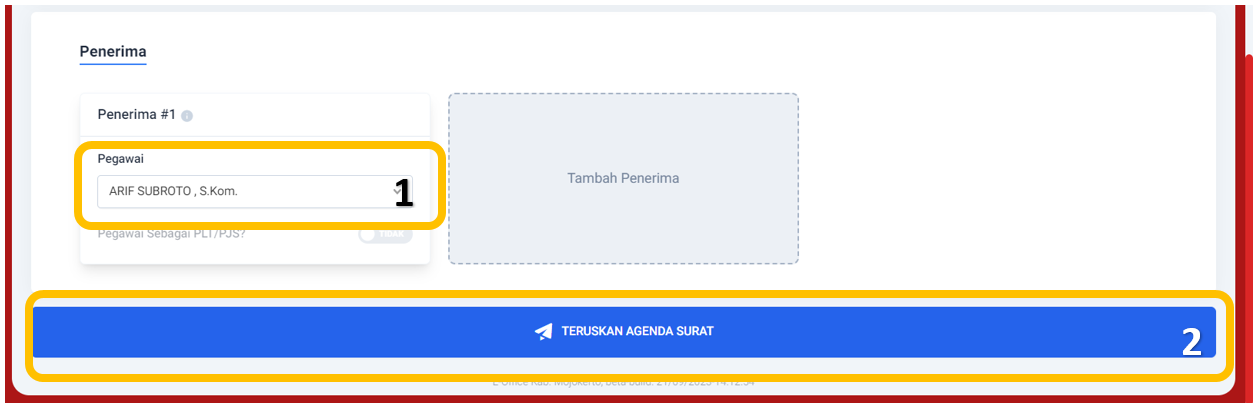
- Klik tombol Kirim Disposisi/Terusan jika penerima sudah terisi.
- Sistem akan memunculkan tracking sesuai tujuan.
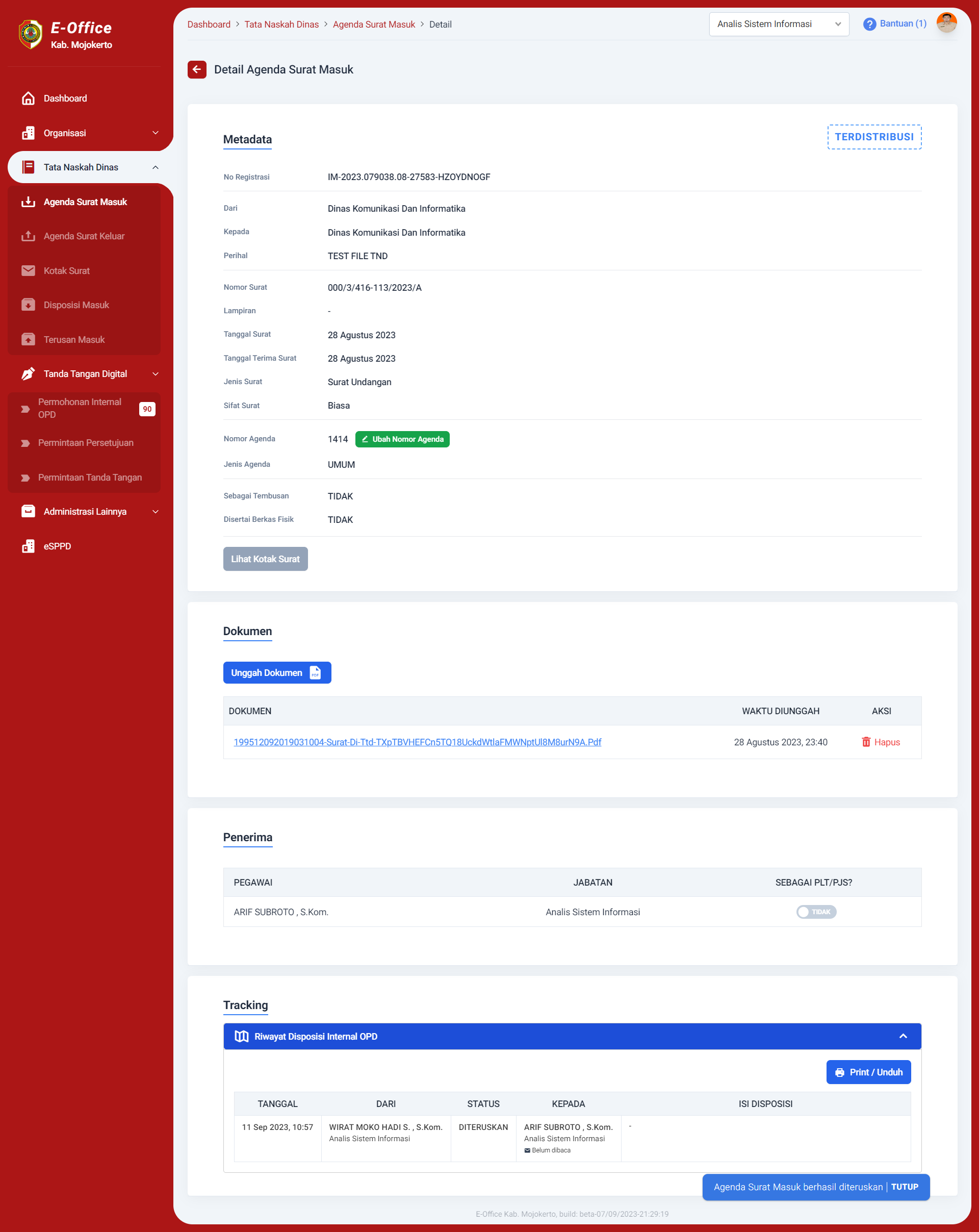
- Selesai.
¶ D. Mendisposisikan Surat
Disposisi dimulai dari menu Terusan Masuk.
-
KLik menu Terlusan Masuk. Klik Lihat pada surat yang akan diteruskan.
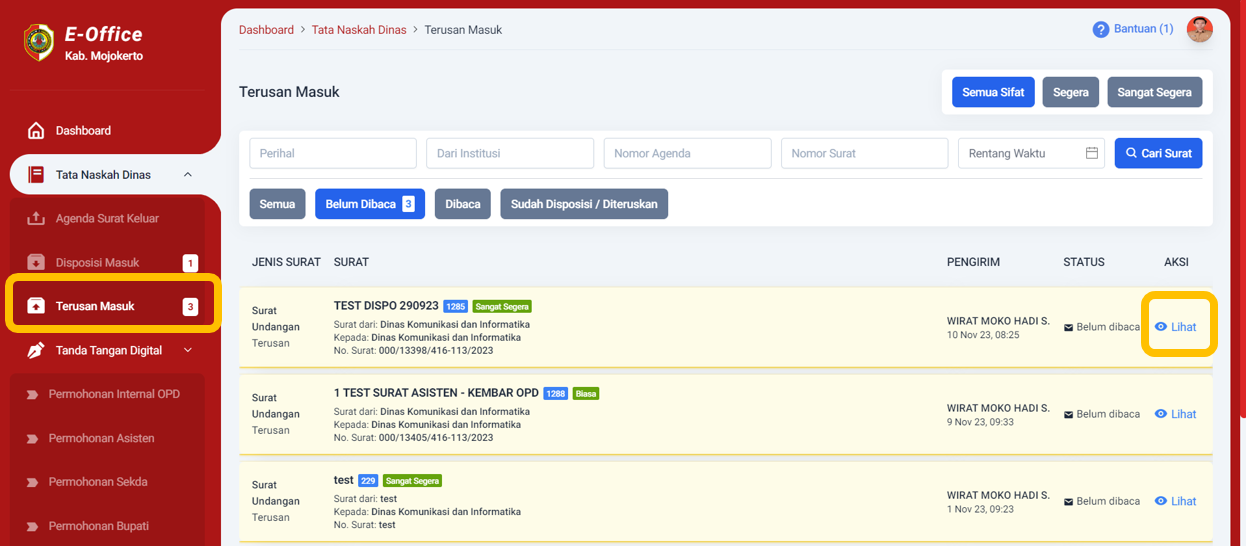
-
Klik tombol Tambah Disposisi/Teruskan.
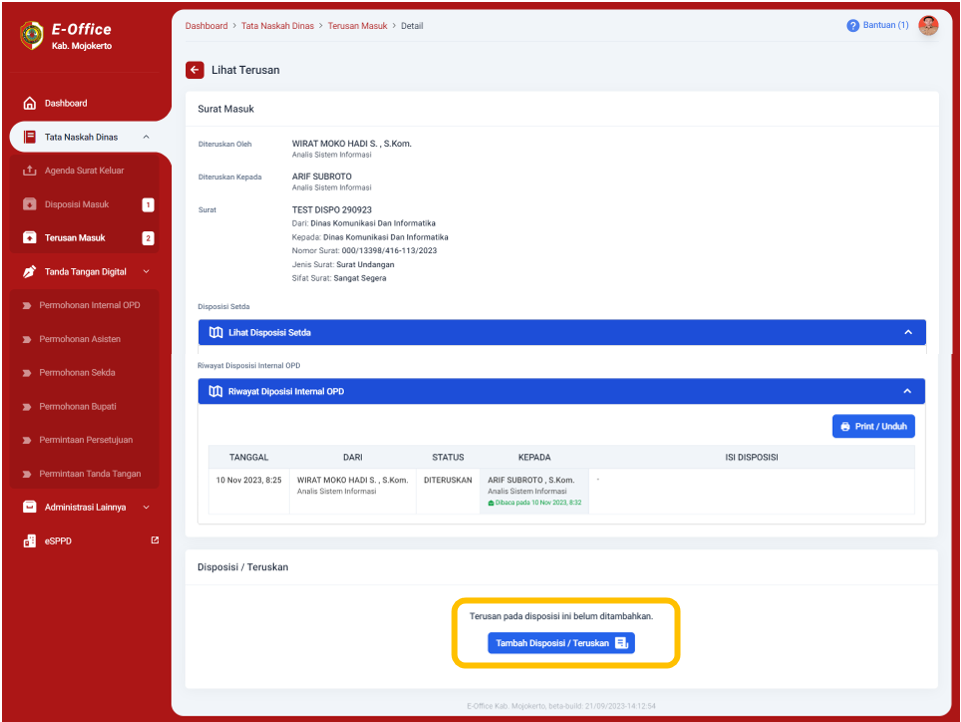
-
Pada kolom jenis pilih Disposisi.
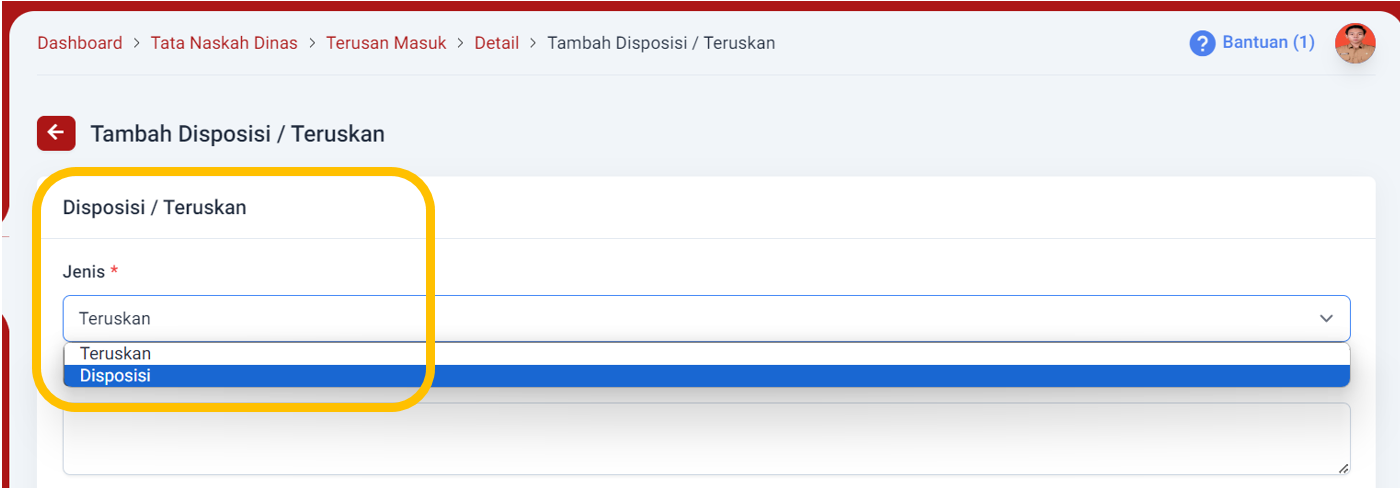
-
Pada kolom arahan klik arahan yang diperlukan.
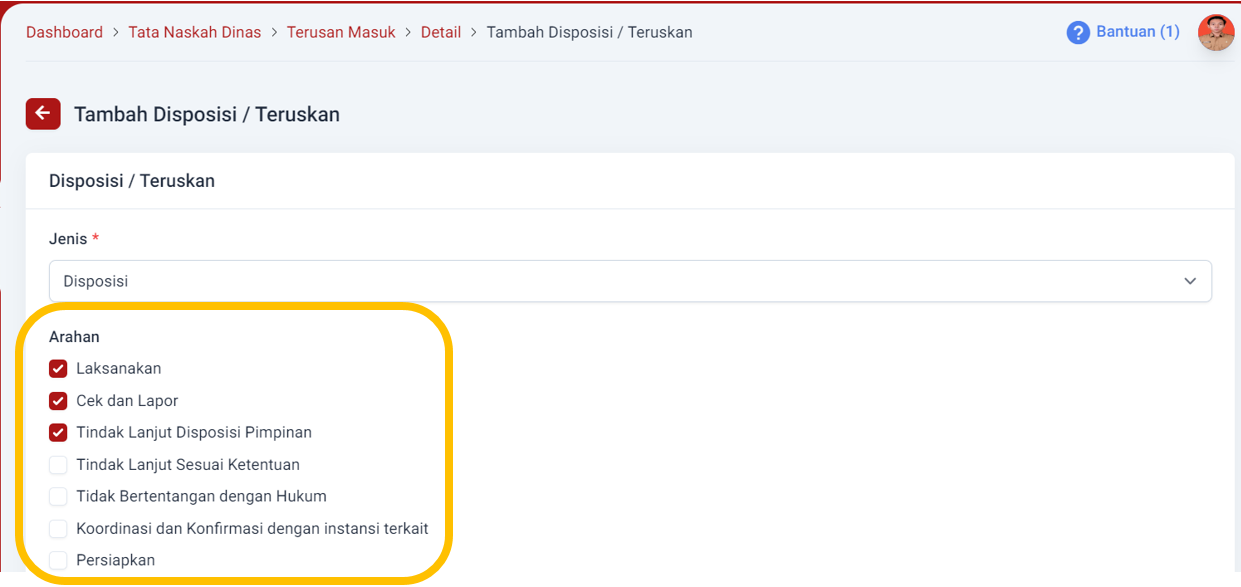
-
Isi catatan bila perlu.
-
Pada kolom penerima ketik nama penerima. Jika penerima lebih dari satu Klik Tambah Penerima.
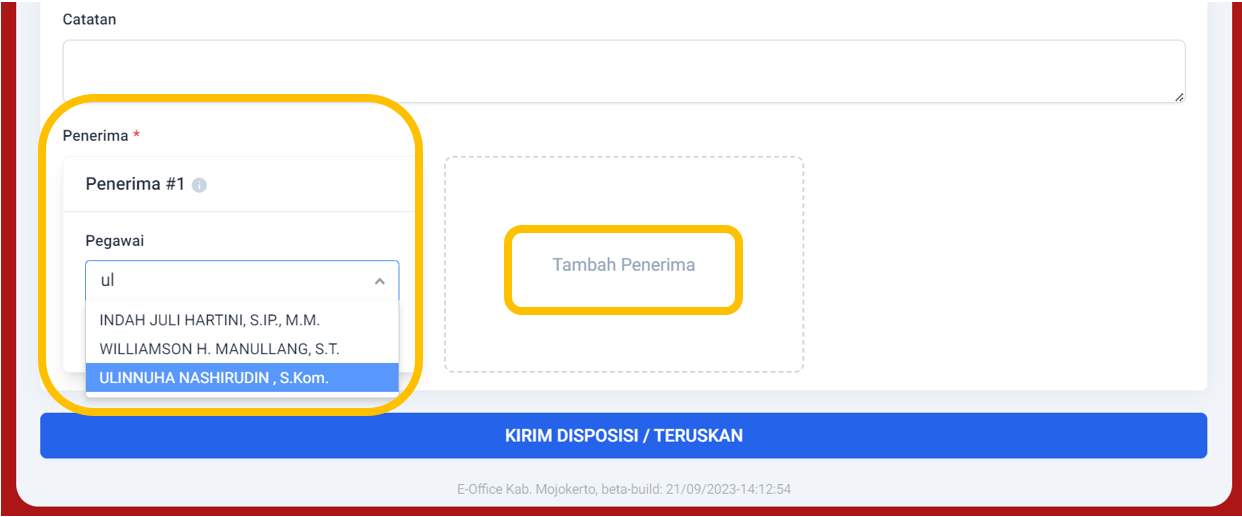
-
Klik kirim Disposisi/Terusan.
-
Cek Tracking disposisi untuk memastikan disposisi terkirim ke tujuan yang sesuai.
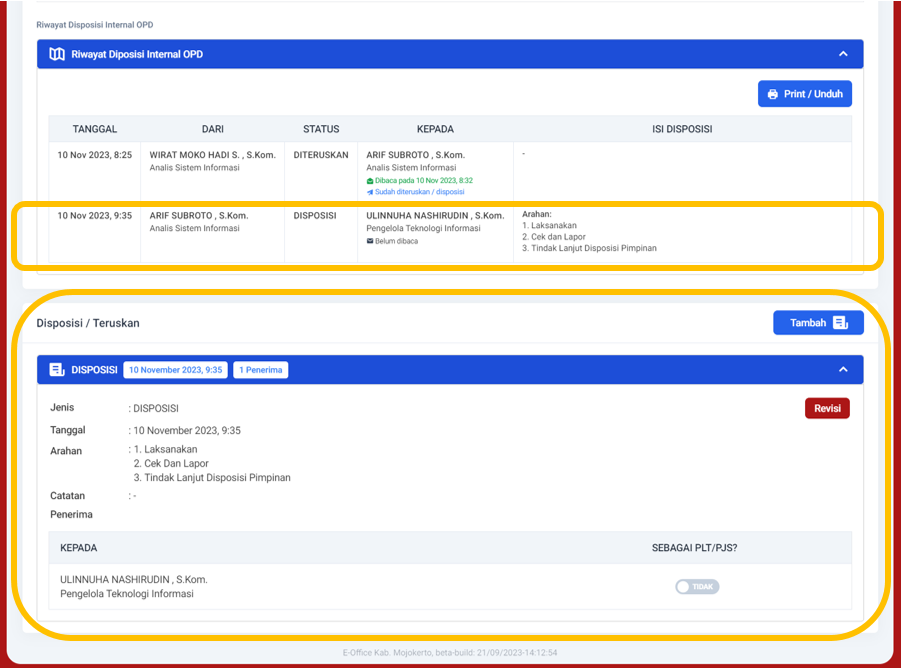
-
Selesai.
¶ Permohonan Tandatangan
¶ A. Permohonan Internal OPD
Dokumen yang perlu disiapkan :
1.Surat Ditandatangani
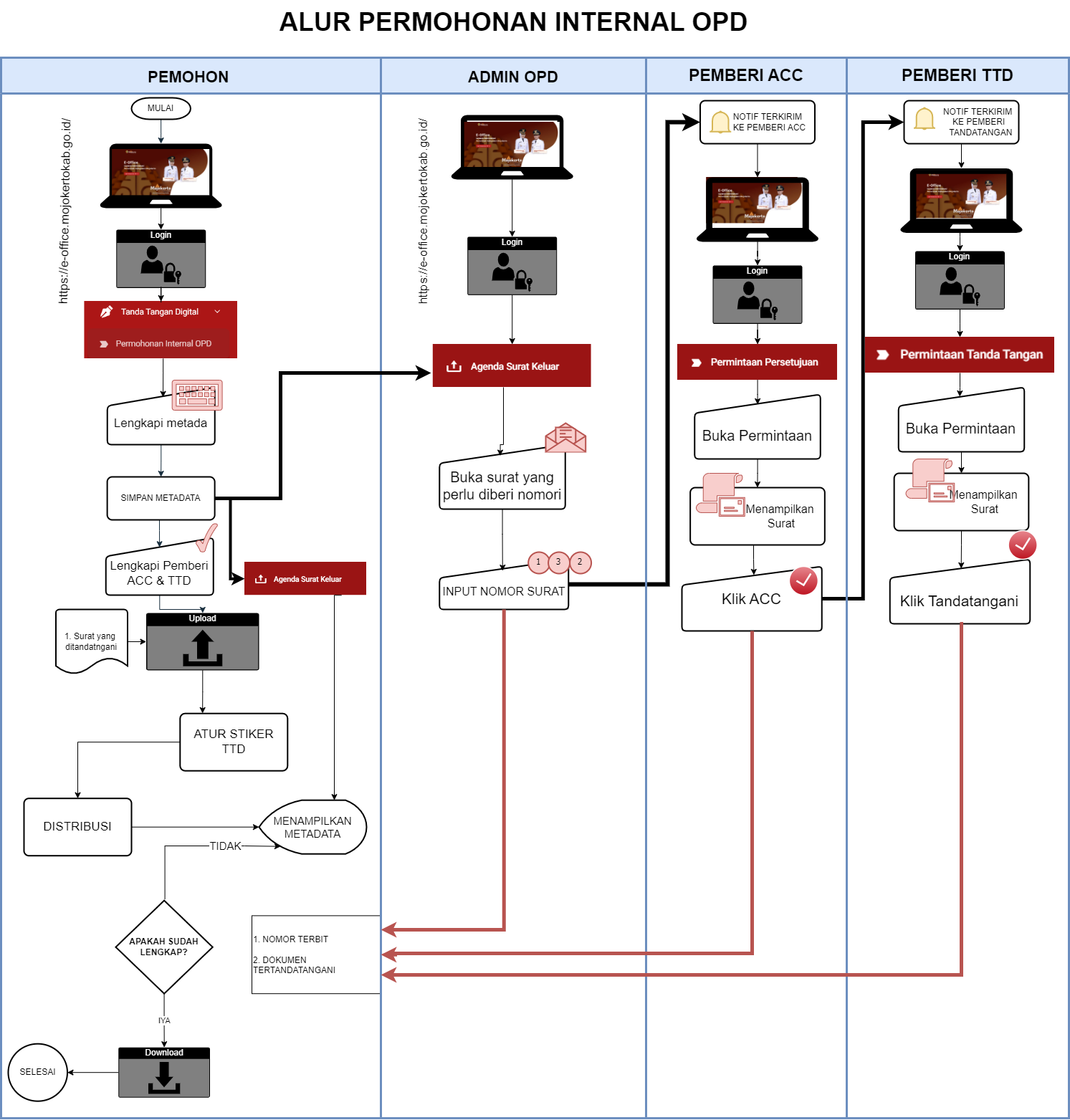
-
Login E-OFFICE
-
Klik menu Permohonan Internal OPD
-
Klik tombol Tambah.
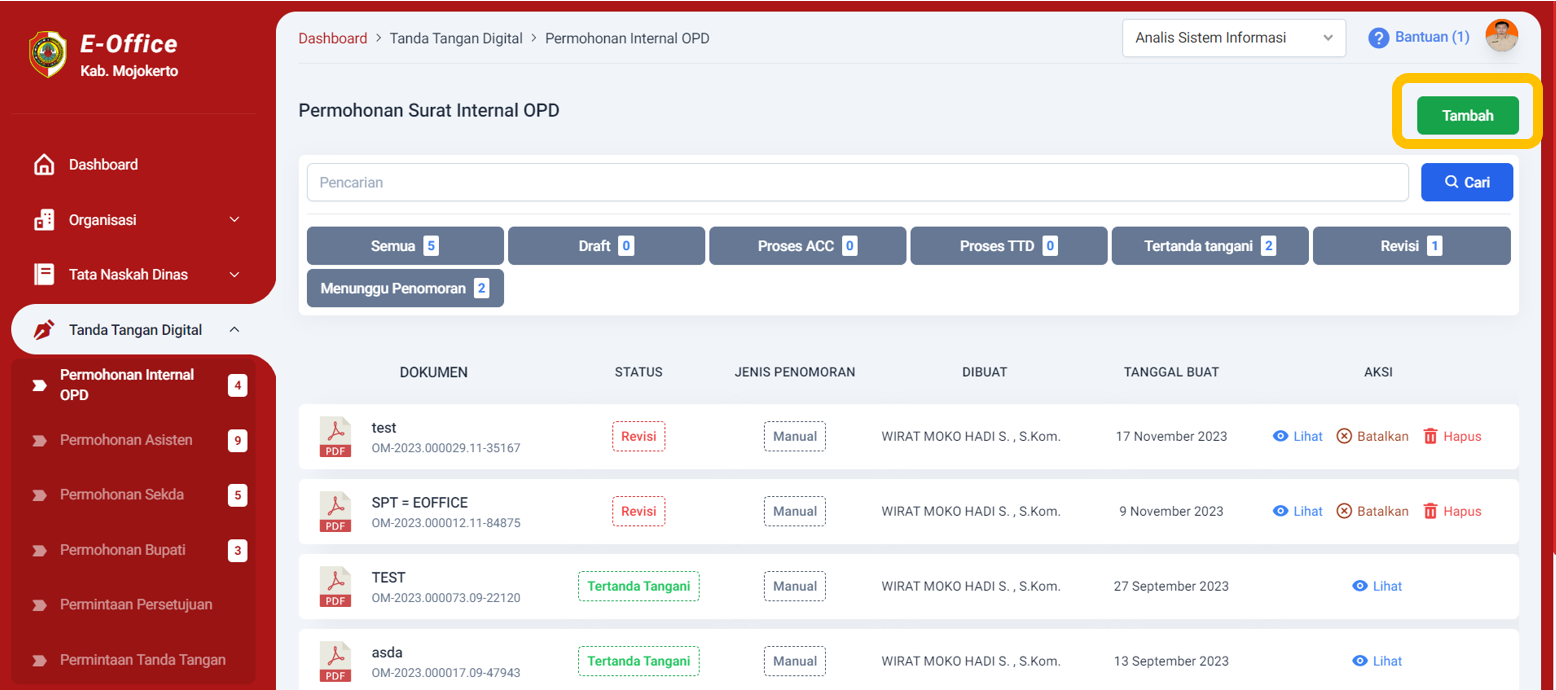
-
Isi dengan lengkap semua kolom di halaman Metadata kemudian klik Tombol simpan. Tanda (*) artinya kolom tersebut wajib diisi jika tidak proses simpan tidak akan berfungsi.
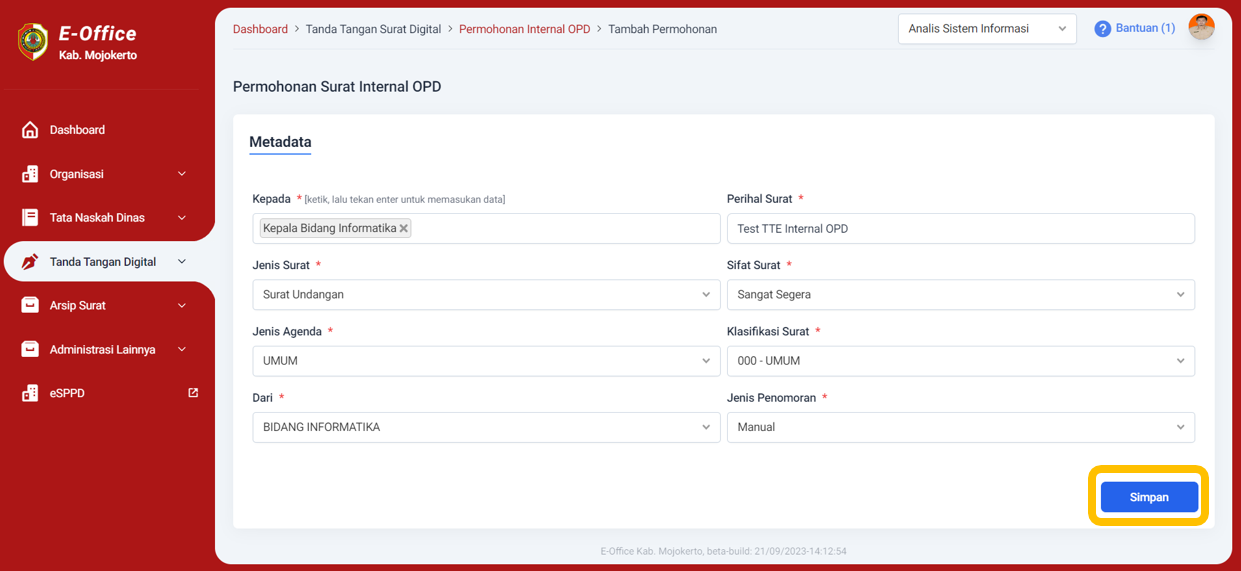
-
Selanjutnya muncul halaman Pemberi Persetujuan dan Tanda Tangan.
Wajib mengisi Pemberi ACC dan Pemberi TTD jika tidak diisi permohonan tidak akan bisa didistribusikan.

a. Klik tombol Tambah ACC
b. Muncul form pilihan nama pegawai.
c. Ketik nama pejabat yang akan diminta persetujuan/ACC.
d. Klik tombol Tambahkan.
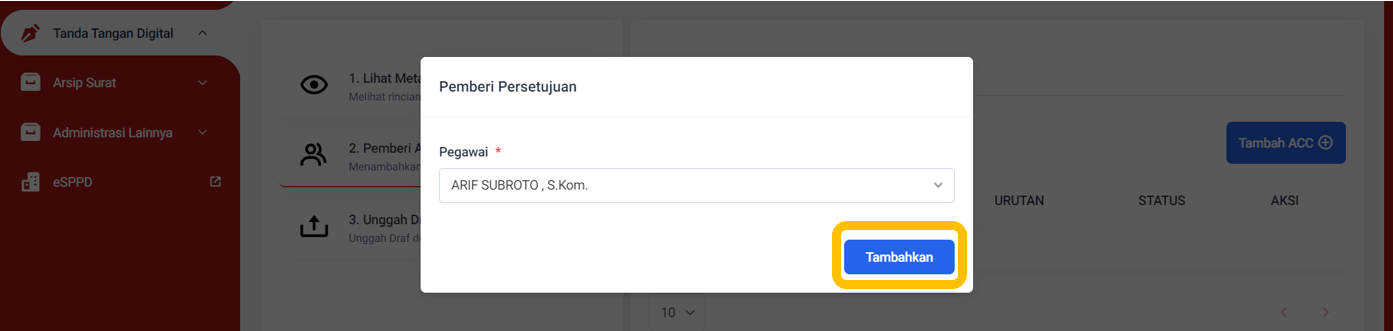
e. Klik tombol Tambah TTD
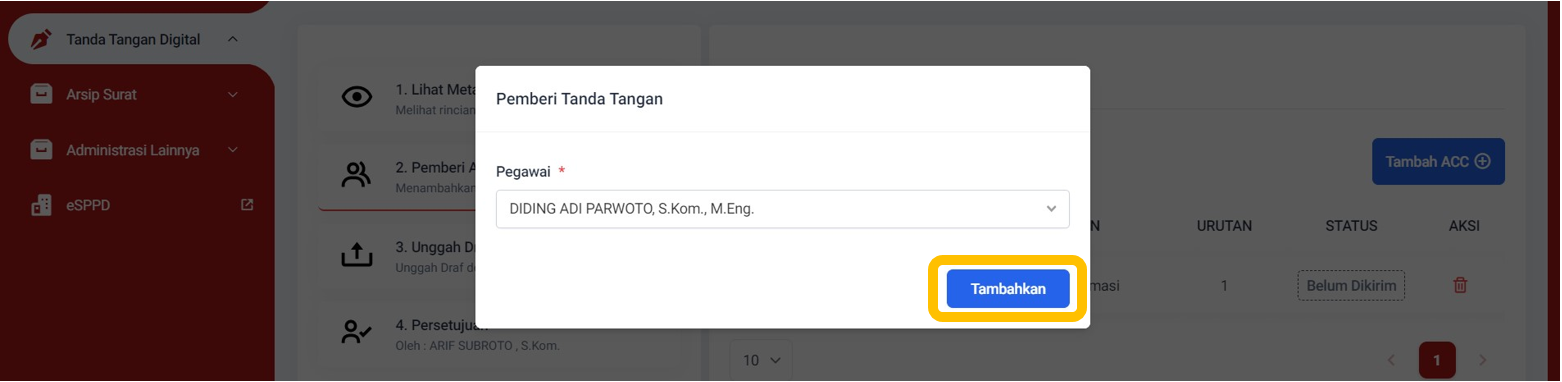
f. Muncul form pilihan nama pegawai.
g. Ketik nama pejabat yang akan dimintai tanda tangan.
h. Klik tombol Tambahkan.
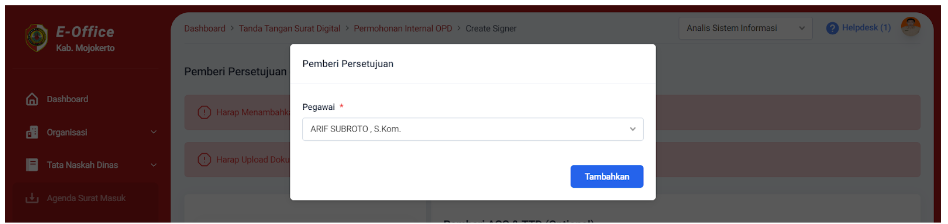
6. Klik tombol Lanjut:Unggah Draf Dokumen.
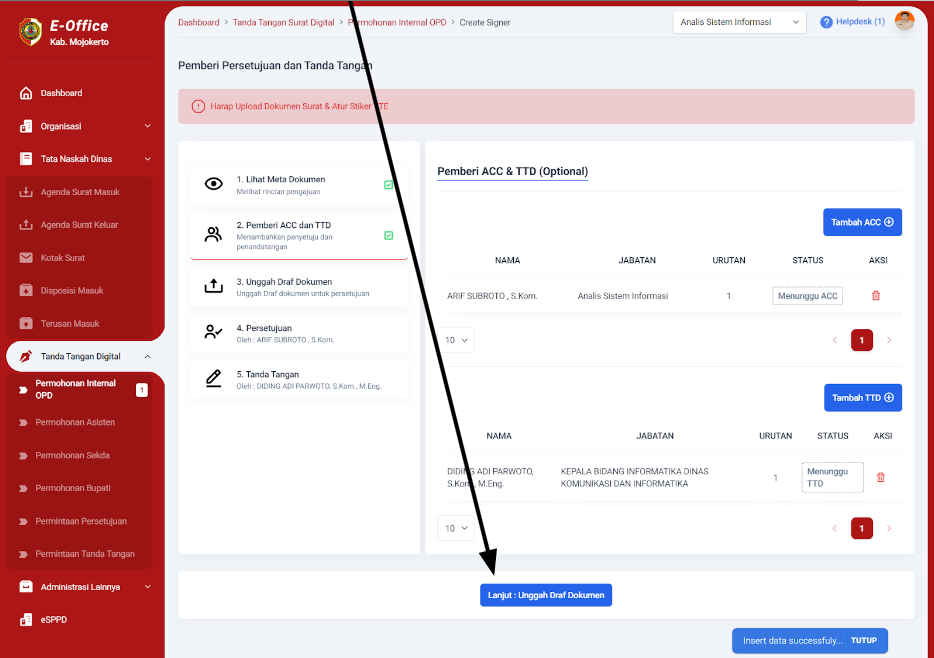
8. Kemudian muncul Halaman Dokumen Klik Tambah Dokumen.
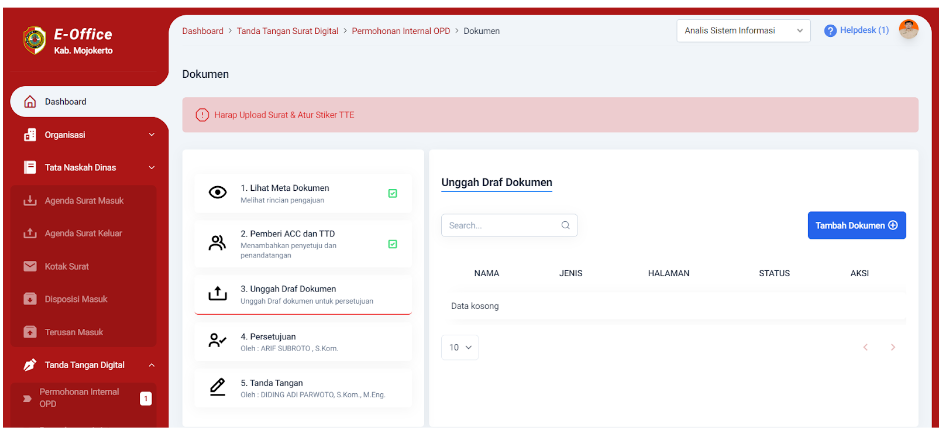
9. Muncul form untuk upload dokumen untuk ditandatangani.
a. Isi Nama file
b. Klik Choose File. Klik pada file yang akan di upload lalu klik open.
c. Pilih jenis file. Contoh : Klik Surat Ditanda Tangani.
d. Klik Simpan
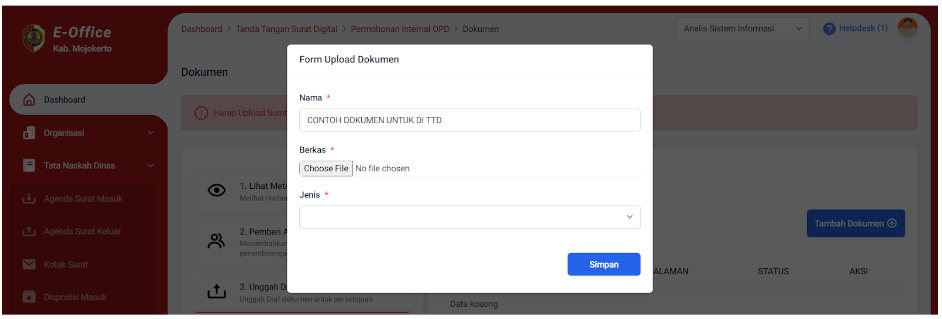
10. Klik tombol pensil hijau di kolom AKSI untuk mengatur stiker nomor surat, tanggal, nama penandatangan, QRcode, dan BSRE.

a. Klik tahan dan arahkan stiker-stiker tersebut sesuai lokasi yang diinginkan.
b. Jika ada stiker yang tidak diperlukan Pilih nama stiker lalu klik pada Visible untuk menghilangkan centangnya. Contoh : pada bagian Stiker pelengkap dipilih Stiker BSRE lalu klik pada checklist Visible untuk menghilangkan centangnya.
c. Jika sudah Klik Simpan.
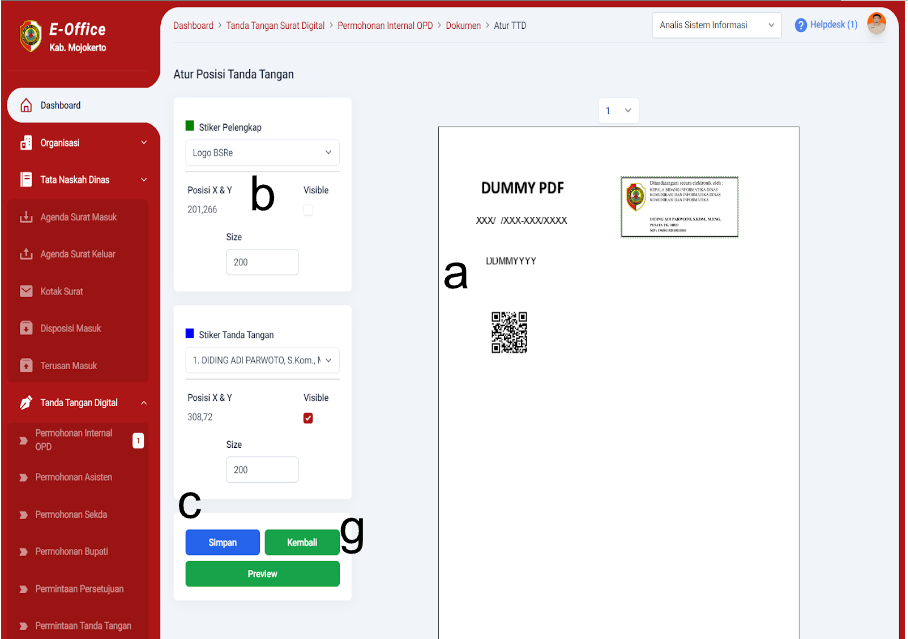
d. Akan muncul Pertanyaan "Apakah anda yakin? Perubahan akan disimpan". Jika sudah Klik Yes jika tidak tekan Cancel.
e. Jika berhasil tersimpan akan muncul Preview dokumen yang sudah teratur likasi stiker tanda tangannya.
f. Lalu klik di luar bagian preview untuk menghilangkan preview dokumen tersebut.
g. Klik Kembali untuk kembali ke halaman Dokumen untuk melanjutkan proses selanjutnya.
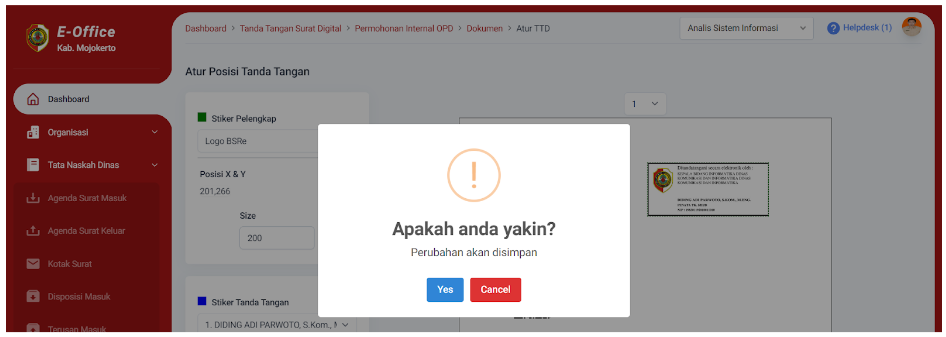
11. Jika sudah melengkapi Meta dokumen, Pemberi ACC & TTD, Unggah Draf Dokumen maka akan muncul centang hijau di sebelah kanan seperti gambar dibawah ini.
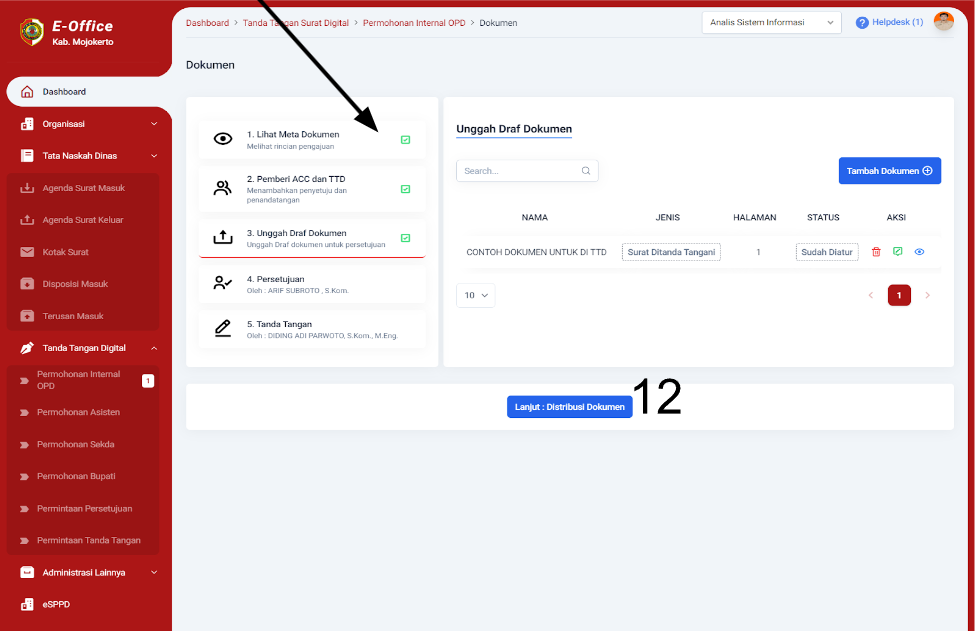
12. Klik Lanjut: Distribusi Dokumen untuk mendistribusikan draft dukumen tersebut kepada pegawai yang dimintai ACC dan TTD.
a. Kemudian muncul pertanyaan "Apakah anda yakin? Surat akan didistribusikan". Jika sudah yakin Klik Yes jika tidak tekan Cancel.
b. Jika tombol Lanju: Distribusi Dokumen sudah hilang dan muncul notif Send data successfully artinya dokumen sudah masuk ke Pegawai yang dituju.
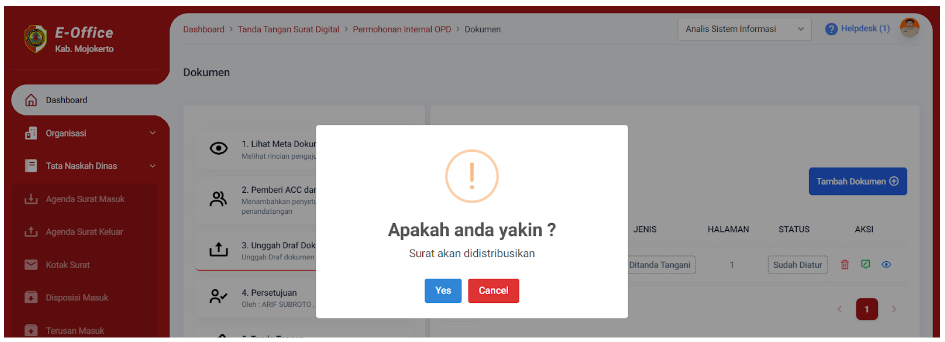
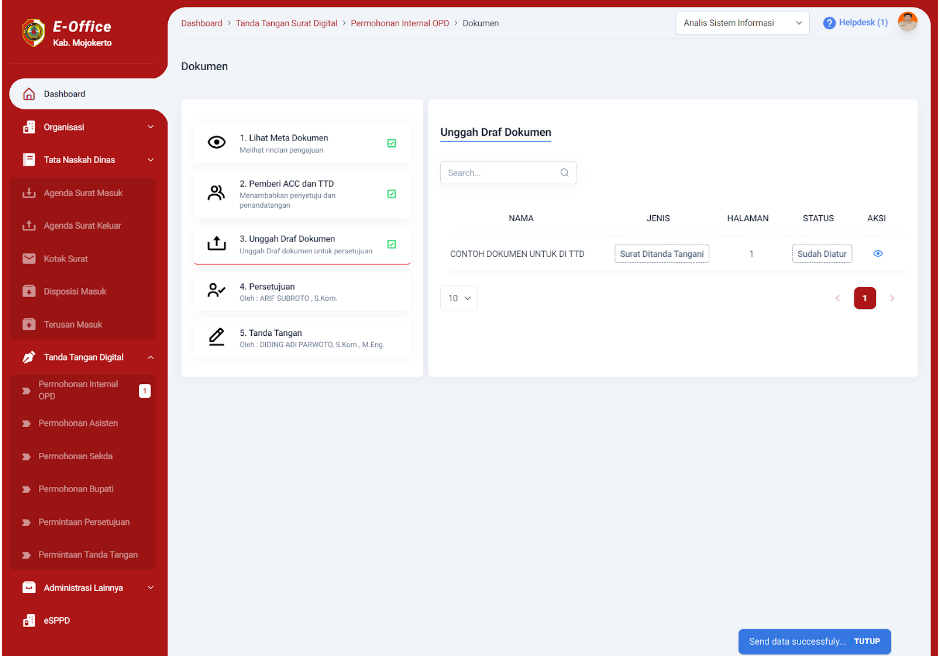
13. Selesai.
¶ B. Permohonan Asisten
Dokumen yang perlu disiapkan :
1.Surat Ditandatangani
2.NPKND DINAS : contoh-npknd-dinas.docx
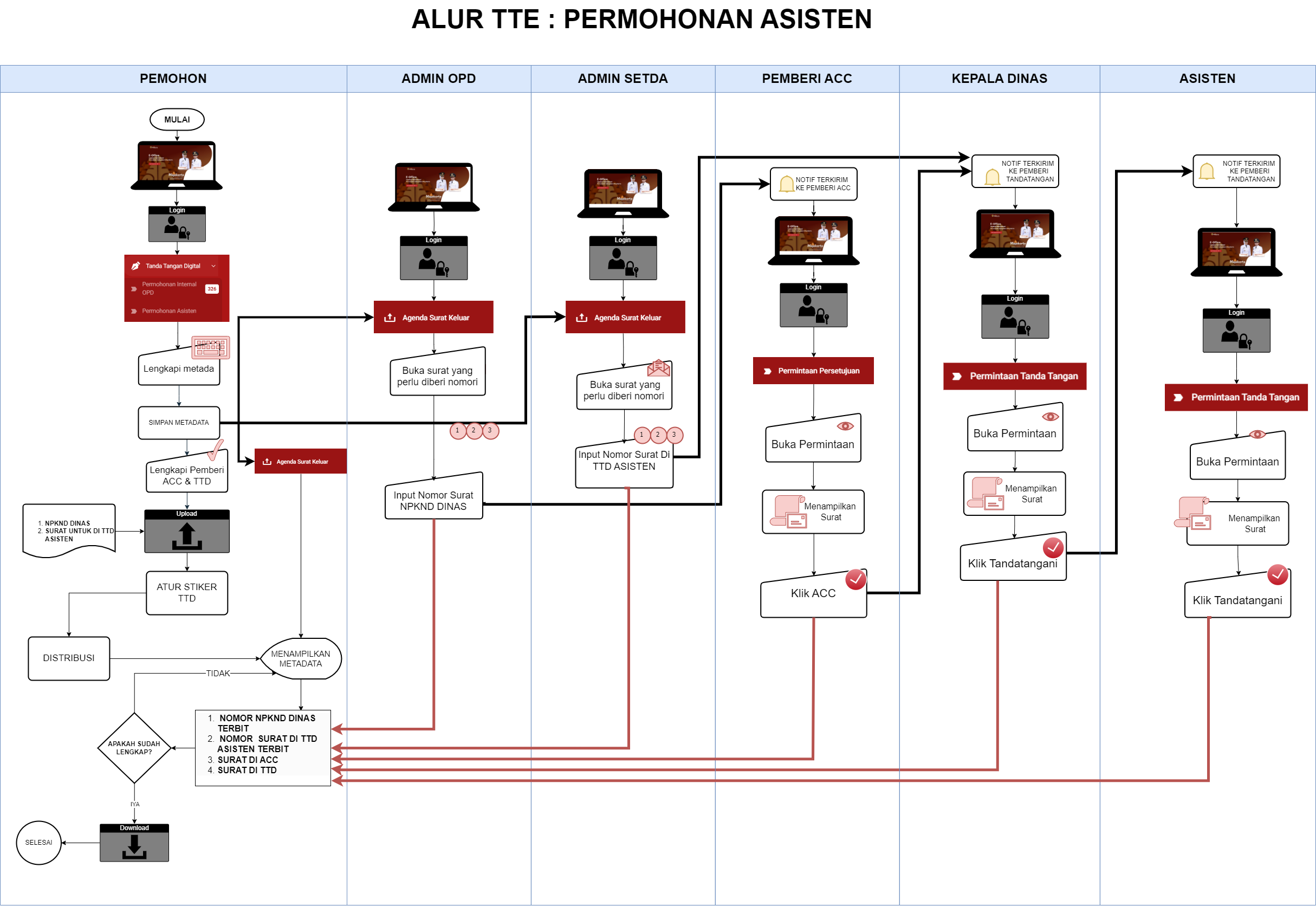
- Siapkan NPKND Dinas dan Surat yang akan ditandatangani.
- Klik menu permohonan Asisten.
- Klik tombol Tambah.
- Isi Metadata dengan lengkap. Klik simpan.
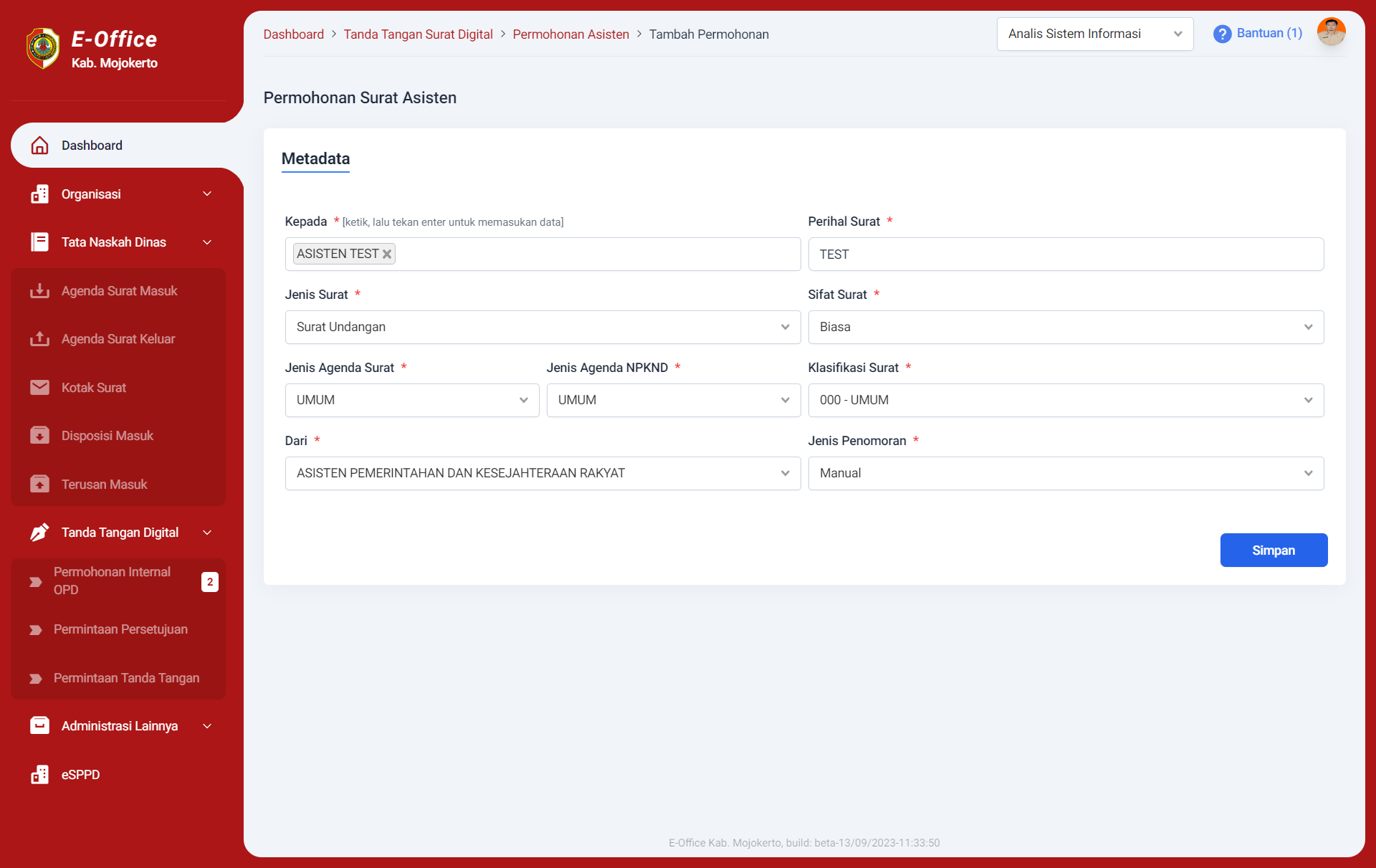
5. Klik Tambah ACC.
6. Ketik nama pemberi ACC.
7. Pilih nama pemberi TTD kadis.
8. Pilih nama asisten.
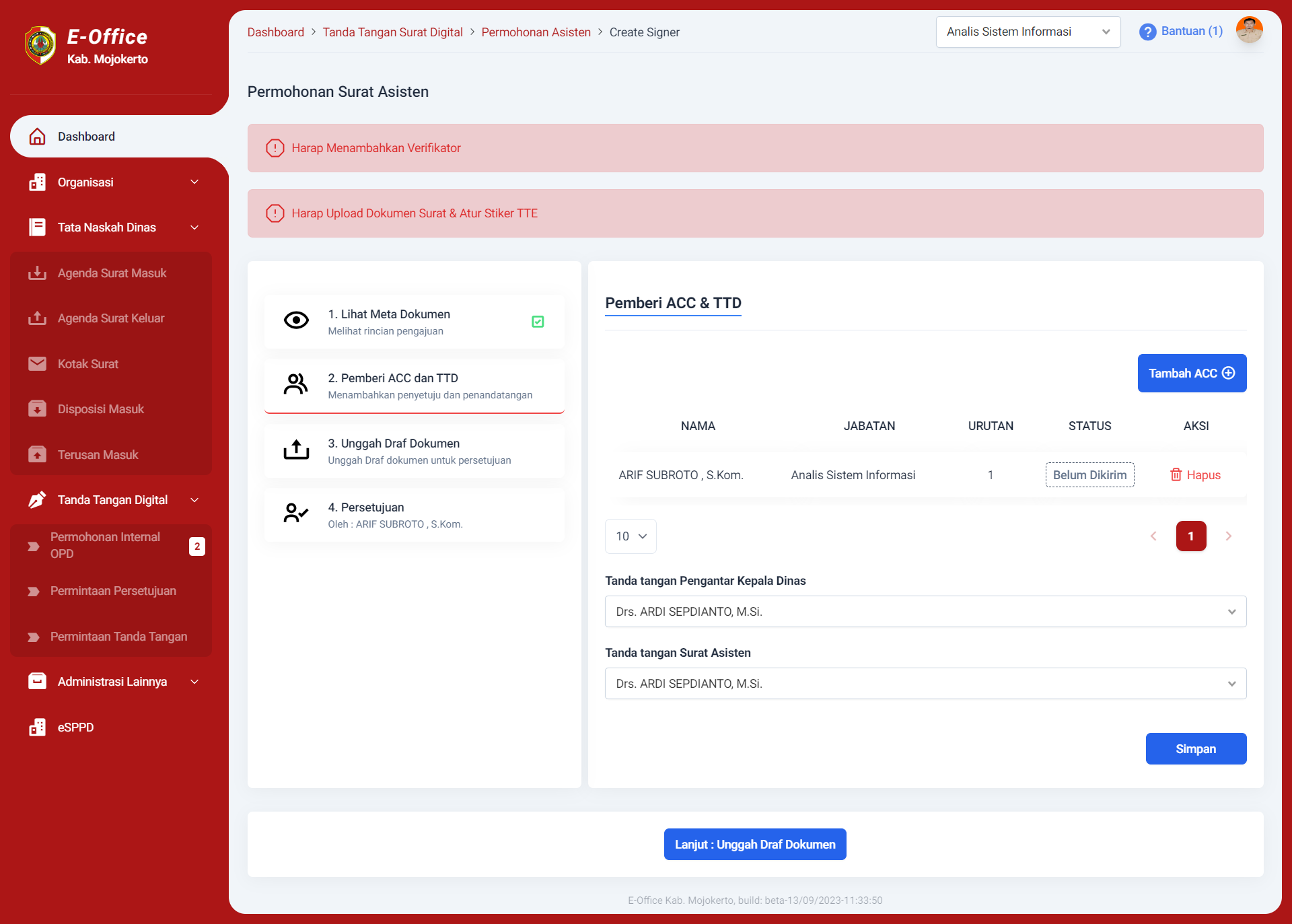
9. Klik Lanjut : Unggah Dokumen
10. Klik Unggah Dokumen
11. Pilih Surat Di tandatangani
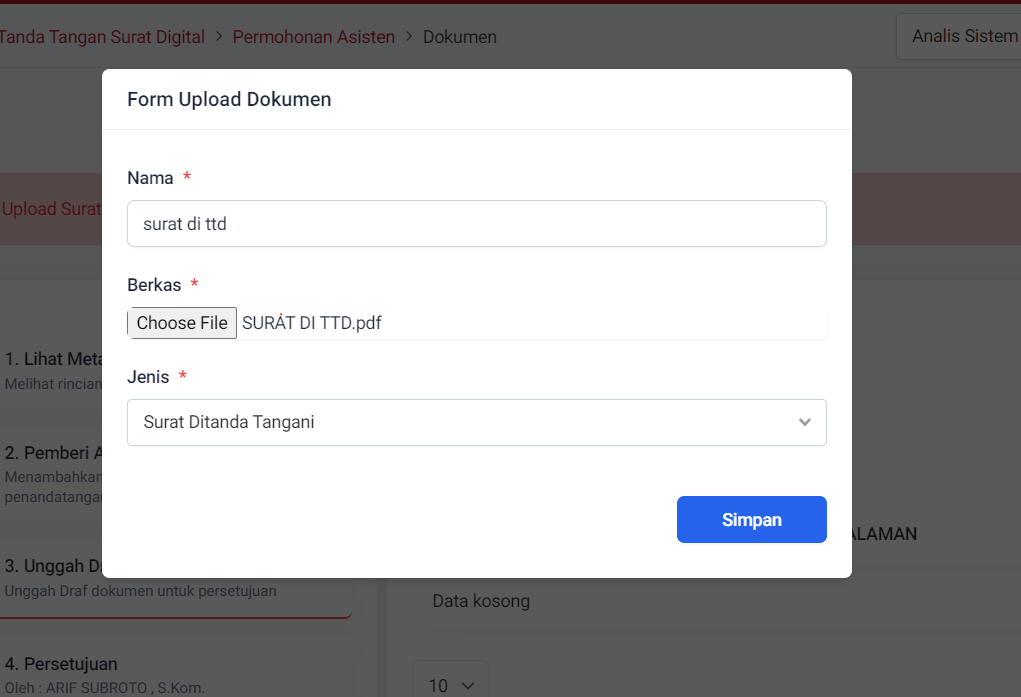
12. Pilih NPKND Dinas
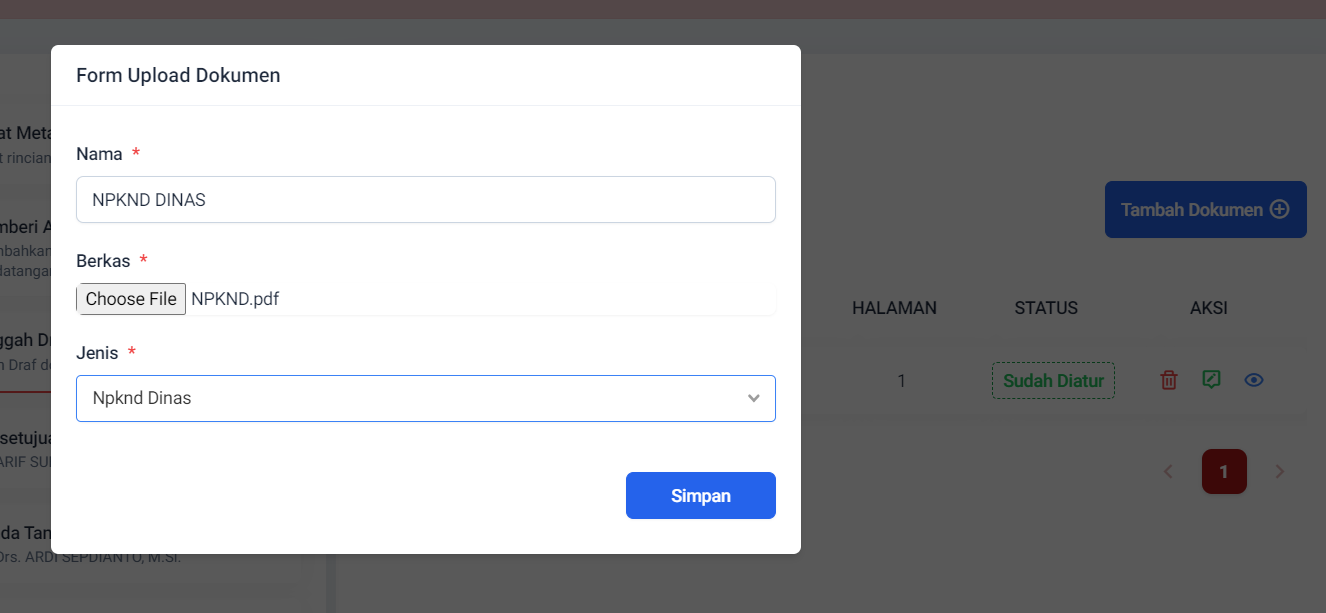
13. Klik icon pencil
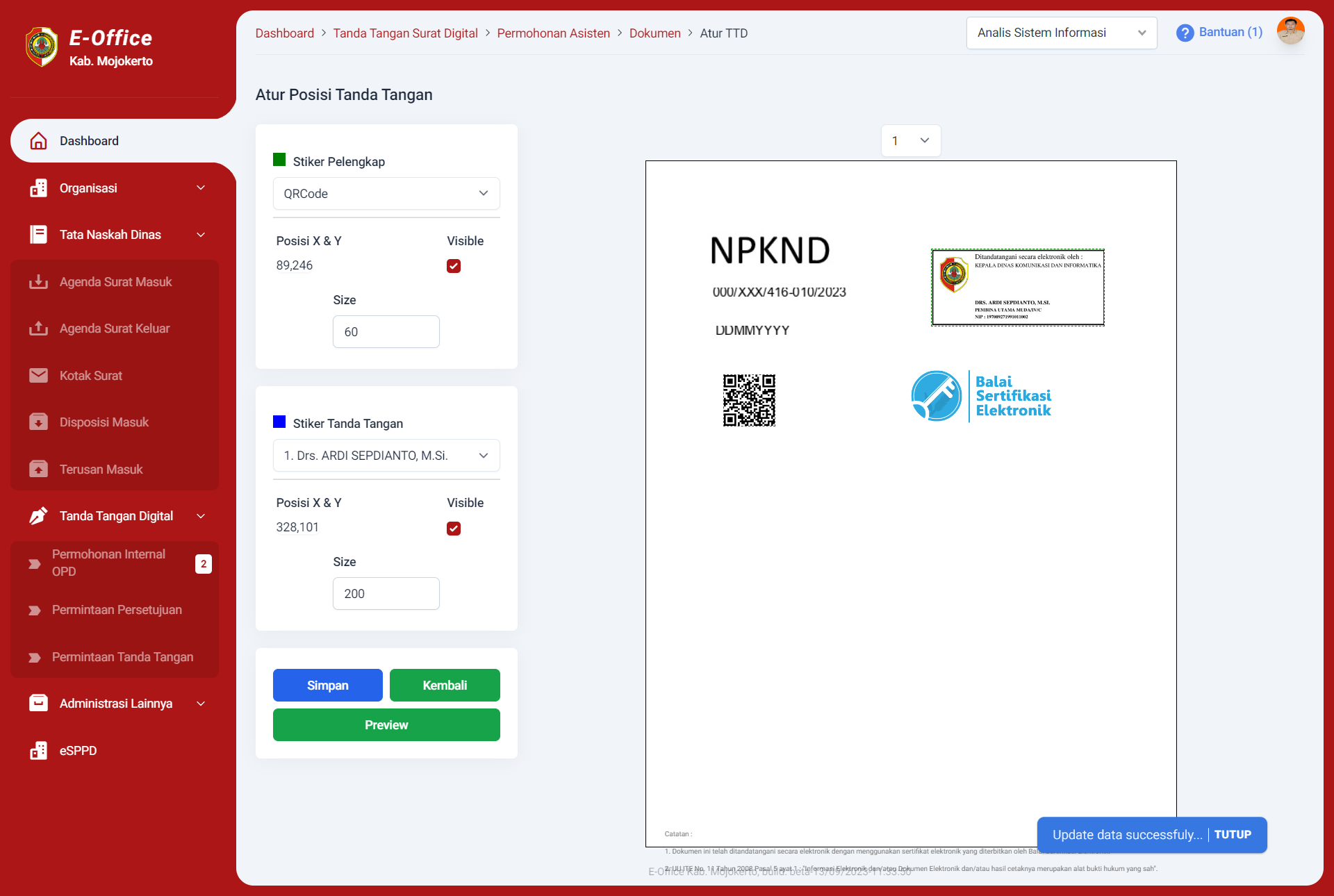
14. Atur Stiker TTD. Klik Simpan. Klik Kembali.
15. Klik tombol Lanjut : Distribusi.

16. Perhatikan bagian kiri halaman. Untuk mengetahui posisi dokumen.
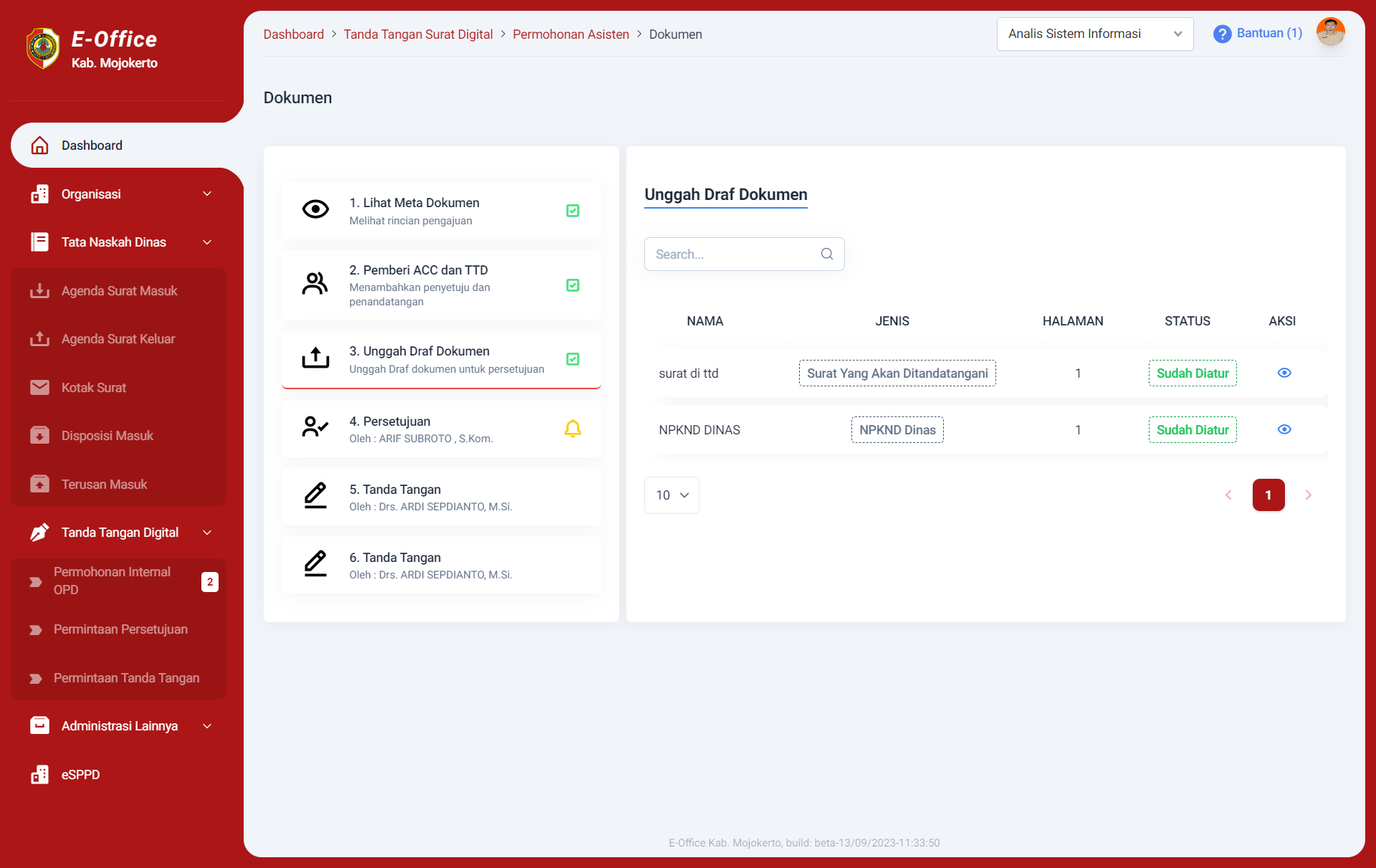
17. Selesai.
¶ Sebagai : Pemberi ACC
- Klik menu permohonan persetujuan.
- Klik lihat pada permohonan.
- Klik ACC untuk menyetujui.
- Selesai.
¶ Sebagai : Admin OPD
- Cek Agenda Surat Keluar
- Buka NPKND Dinas yang belum dibaca.
- Klik tombol Atur Nomor.
- Inputkan nomor sesuai urutan.
- Klik Tambahkan.
- Selesai.
¶ Sebagai : Kepala Dinas
- Buka menu Permintaan Tandatangan.
- Klik lihat pada permohonan yang berstatus NOMOR TELAH DITERBITKAN.
- Lalu klik tombol Tandatangani.
- Isi passphrase sesuai BSRE masing-masing. Klik simpan.
- Selesai.
¶ Sebagai : Asisten
- Klik menu permohonan persetujuan.
- Klik lihat pada permohonan.
- Klik ACC untuk menyetujui.
- Selesai.
¶ C. Permohonan Sekda
Dokumen yang perlu disiapkan :
1.Surat Ditandatangani
2.NPKND DINAS : contoh-npknd-dinas.docx
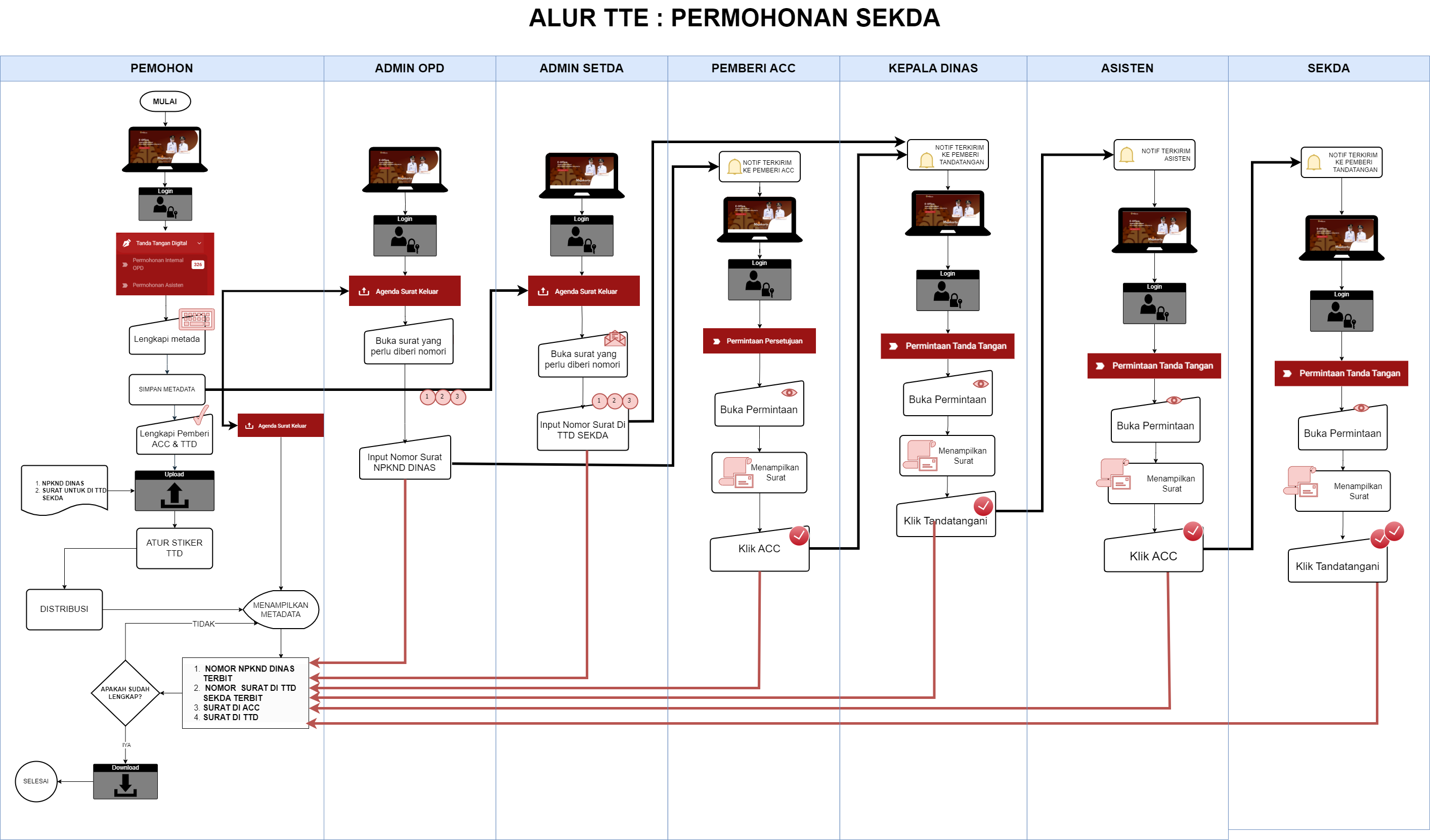
¶ Sebagai : Pemohon
- Siapkan NPKND Dinas dan Surat yang akan ditandatangani.
- Klik menu permohonan Sekda.
- Klik tombol Tambah.
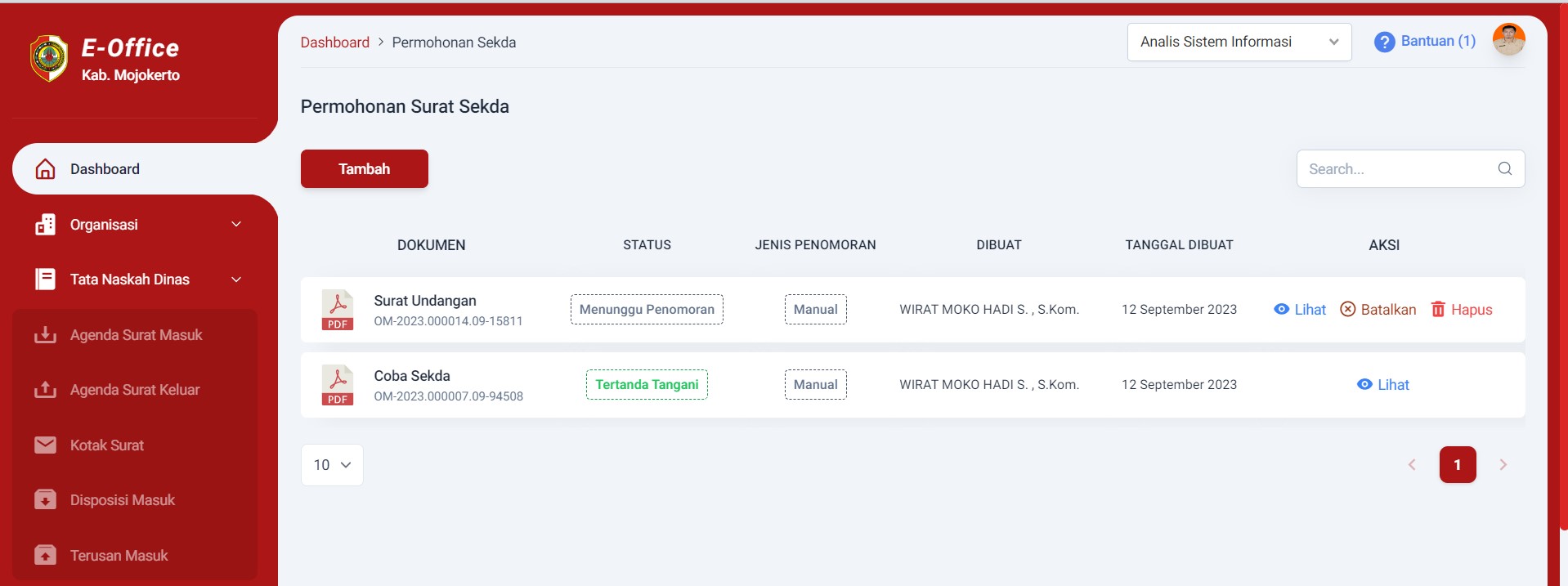
- Isi Metadata dengan lengkap. Klik simpan.
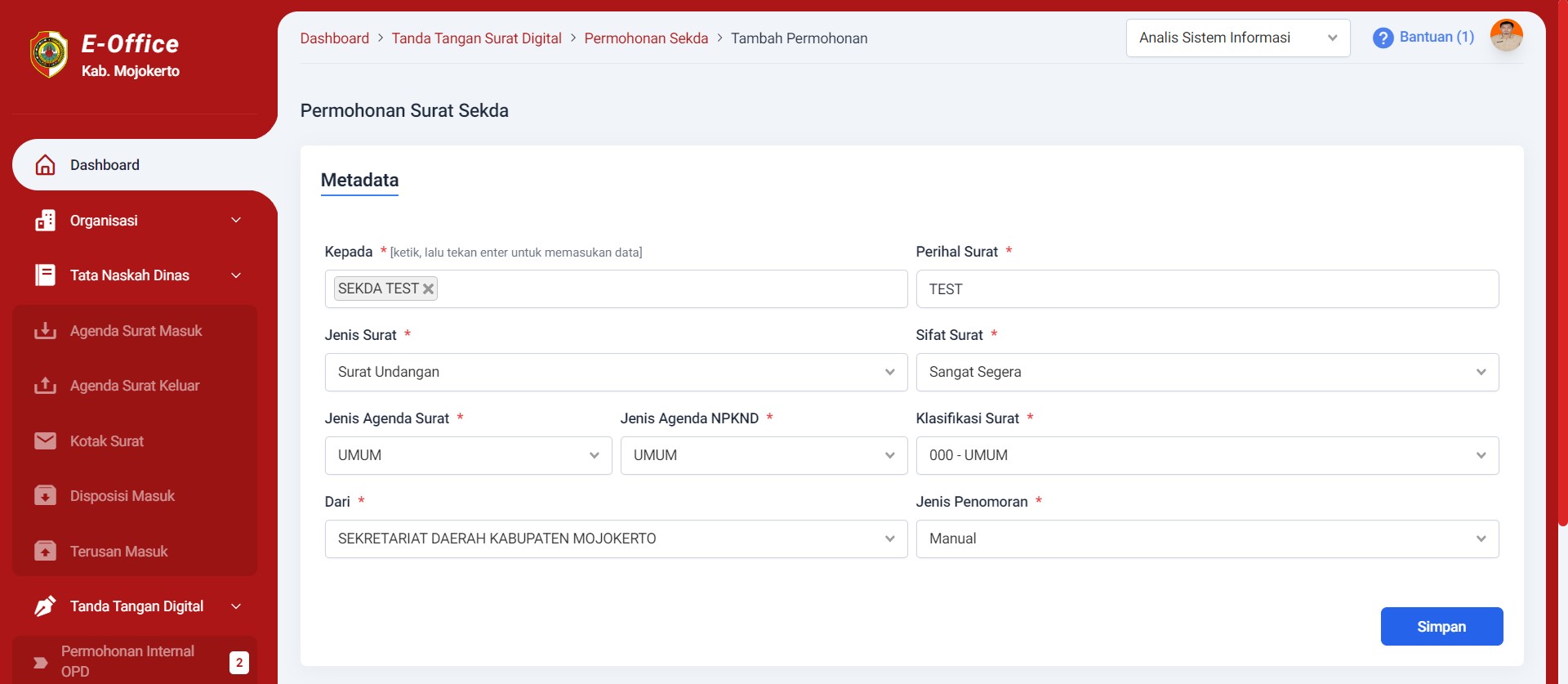
- Klik Tambah ACC.
- Ketik nama pemberi ACC.
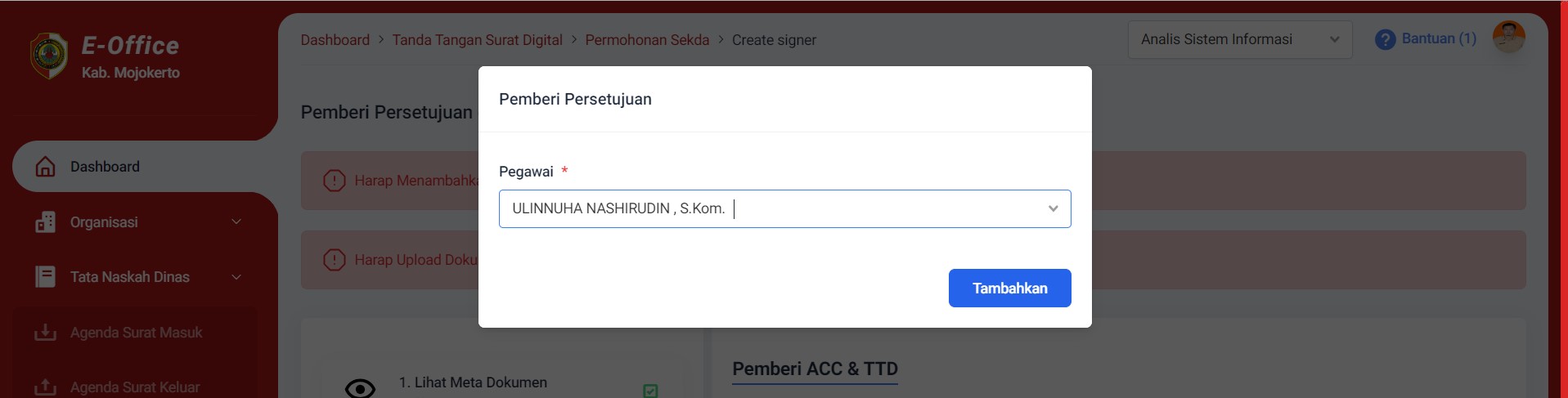
- Pilih nama pemberi TTD kadis.
- Pilih nama asisten.
- Pilih nama sekda.
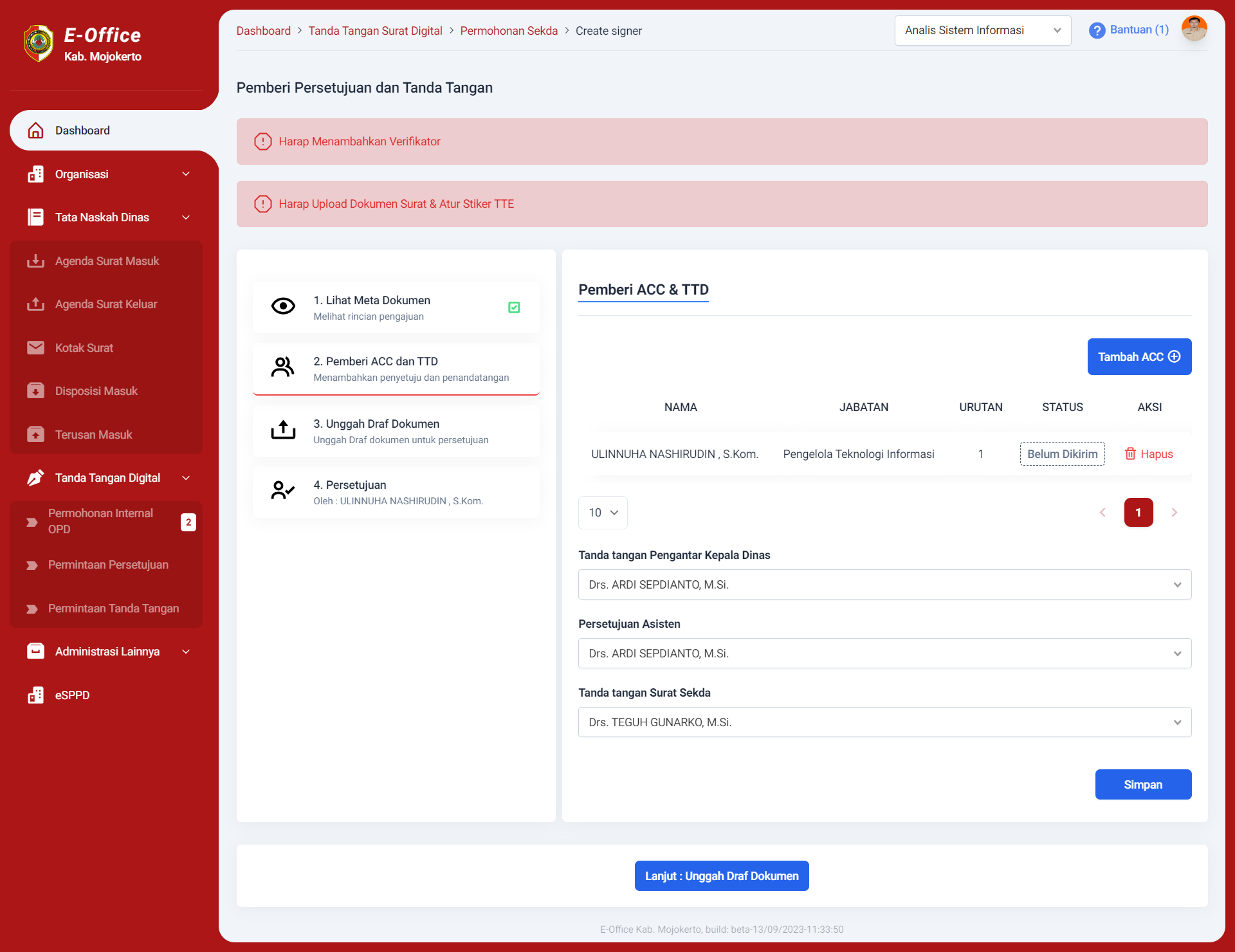
- Klik Lanjut : Unggah Dokumen
- Klik Unggah Dokumen
- Pilih Surat Di tandatangani
- Pilih NPKND Dinas
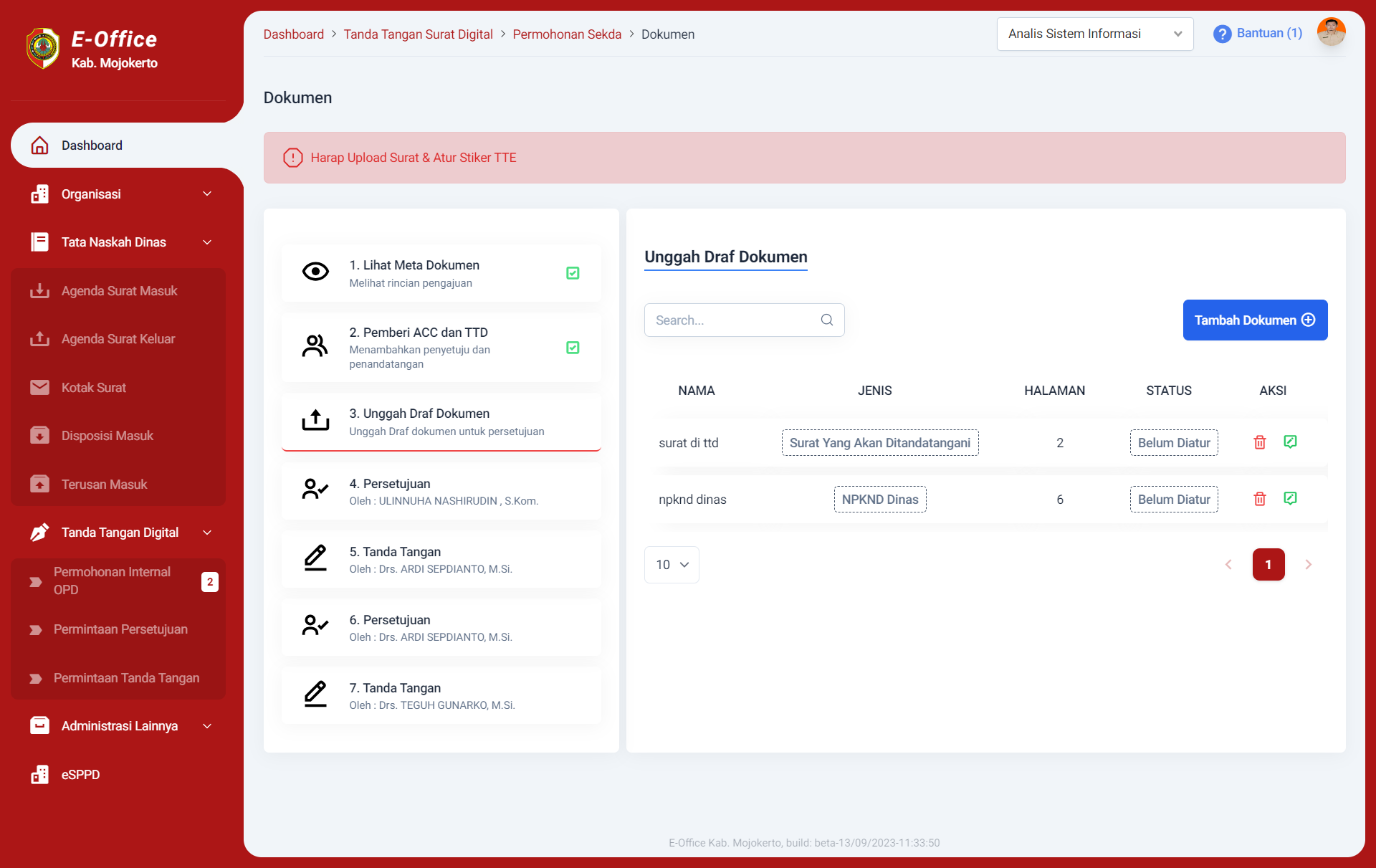
- Klik icon pencil
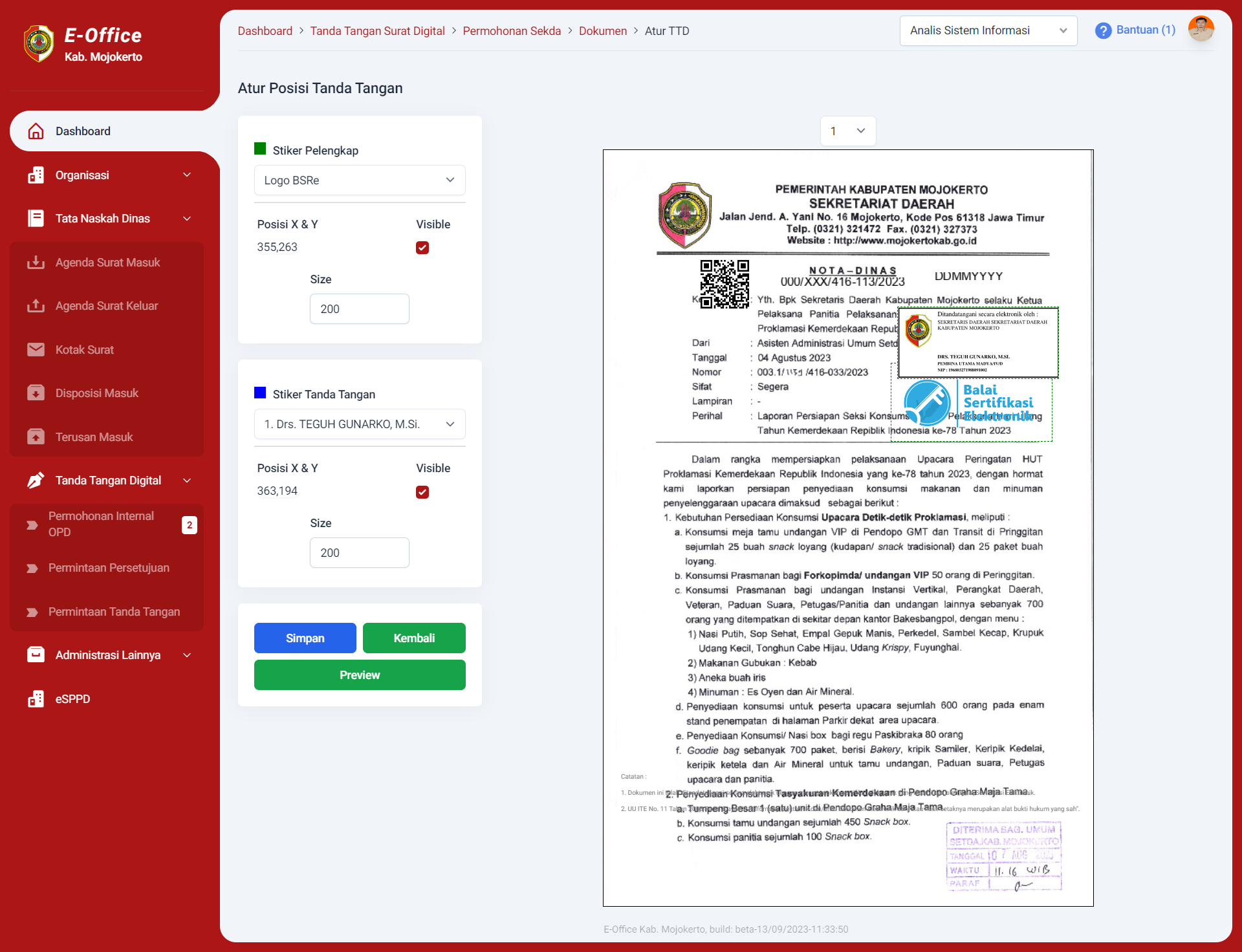
- Atur Stiker TTD. Klik Simpan. Klik Kembali.
- Perhatikan bagian kiri halaman. Untuk mengetahui posisi dokumen.
- Klik Lanjut : Distribusikan
- Selesai.
¶ Sebagai : Pemberi ACC
- Klik menu permohonan persetujuan.
- Klik lihat pada permohonan.
- Klik ACC untuk menyetujui.
- Selesai.
¶ Sebagai : Admin OPD
- Cek Agenda Surat Keluar
- Buka NPKND Dinas yang belum dibaca.
- Klik tombol Atur Nomor.
- Inputkan nomor sesuai urutan.
- Klik Tambahkan.
- Selesai.
¶ Sebagai : Kepala Dinas
- Buka menu Permintaan Tandatangan.
- Klik lihat pada permohonan yang berstatus NOMOR TELAH DITERBITKAN.
- Lalu klik tombol Tandatangani.
- Isi passphrase sesuai BSRE masing-masing. Klik simpan.
- Selesai.
¶ Sebagai : Asisten
- Klik menu permohonan persetujuan.
- Klik lihat pada permohonan.
- Klik ACC untuk menyetujui.
- Selesai.
¶ Sebagai : Admin SETDA
- Cek Agenda Surat Keluar
- Buka Surat yang belum dibaca.
- Klik tombol Atur Nomor.
- Inputkan nomor sesuai urutan.
- Klik Tambahkan.
- Selesai.
¶ Sebagai : Sekretaris Daerah
- Buka menu Permintaan Tandatangan.
- Klik lihat pada permohonan yang berstatus NOMOR TELAH DITERBITKAN.
- Lalu klik tombol Tandatangani.
- Isi passphrase sesuai BSRE masing-masing. Klik simpan.
- Selesai.
¶ D. Permohonan Bupati
Dokumen yang perlu disiapkan :
1.Surat Ditandatangani
2.NPKND DINAS : contoh-npknd-dinas.docx
3.NPKND SEKDA : contoh-npknd-sekda.docx
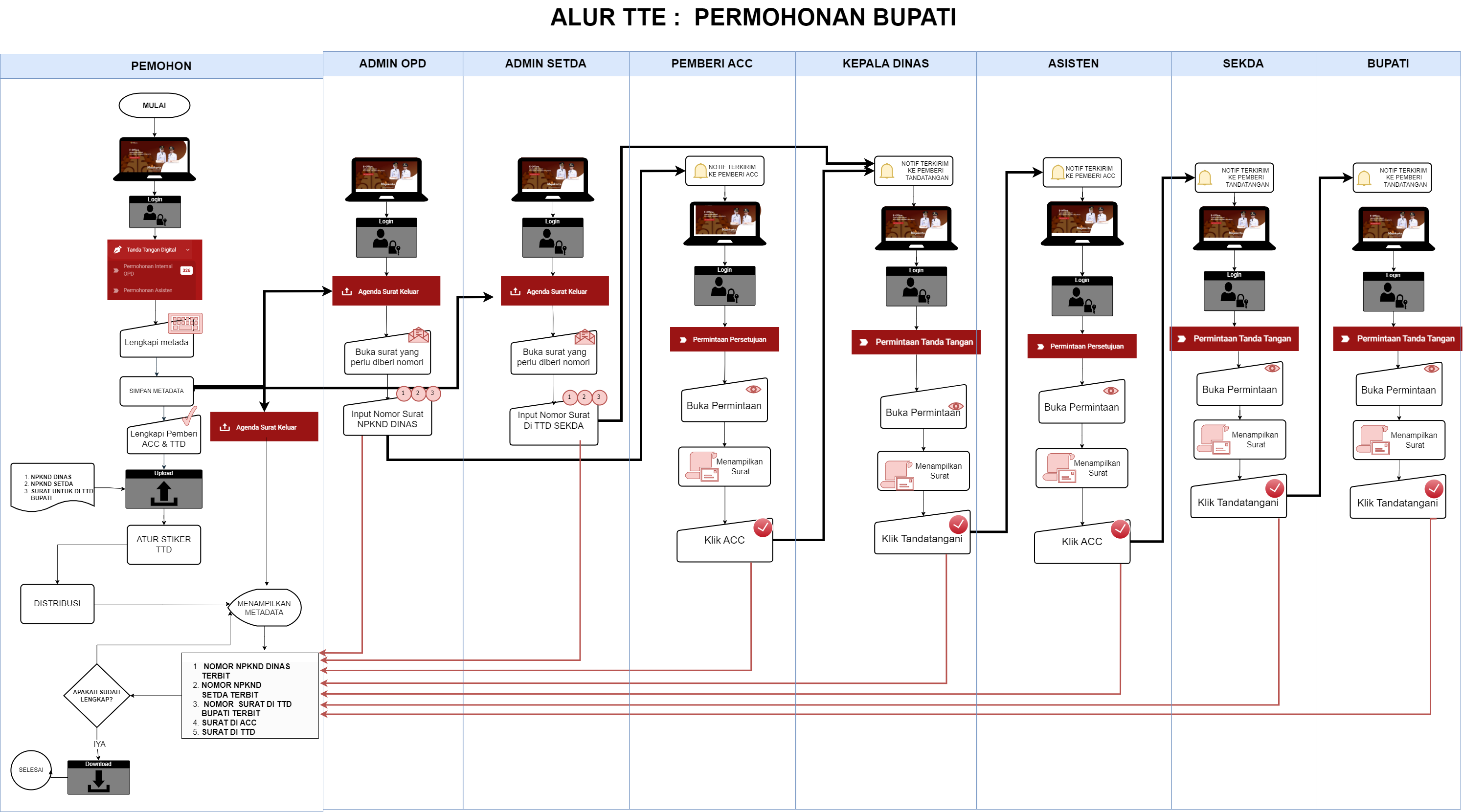
- Siapkan NPKND Dinas, NPKND Setda, Surat yang akan ditandatangani.
- Klik menu permohonan Bupati.
- Klik tombol Tambah.
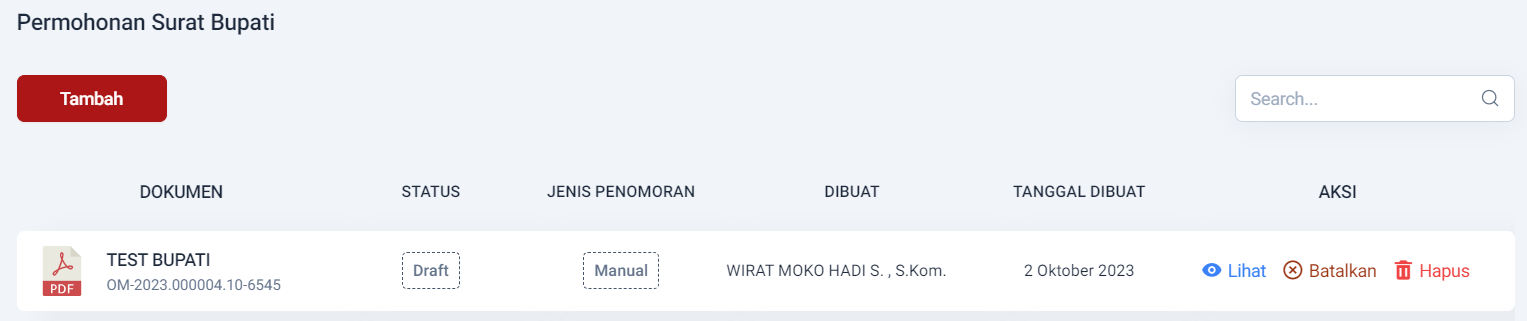
- Isi Metadata dengan lengkap. Klik simpan.
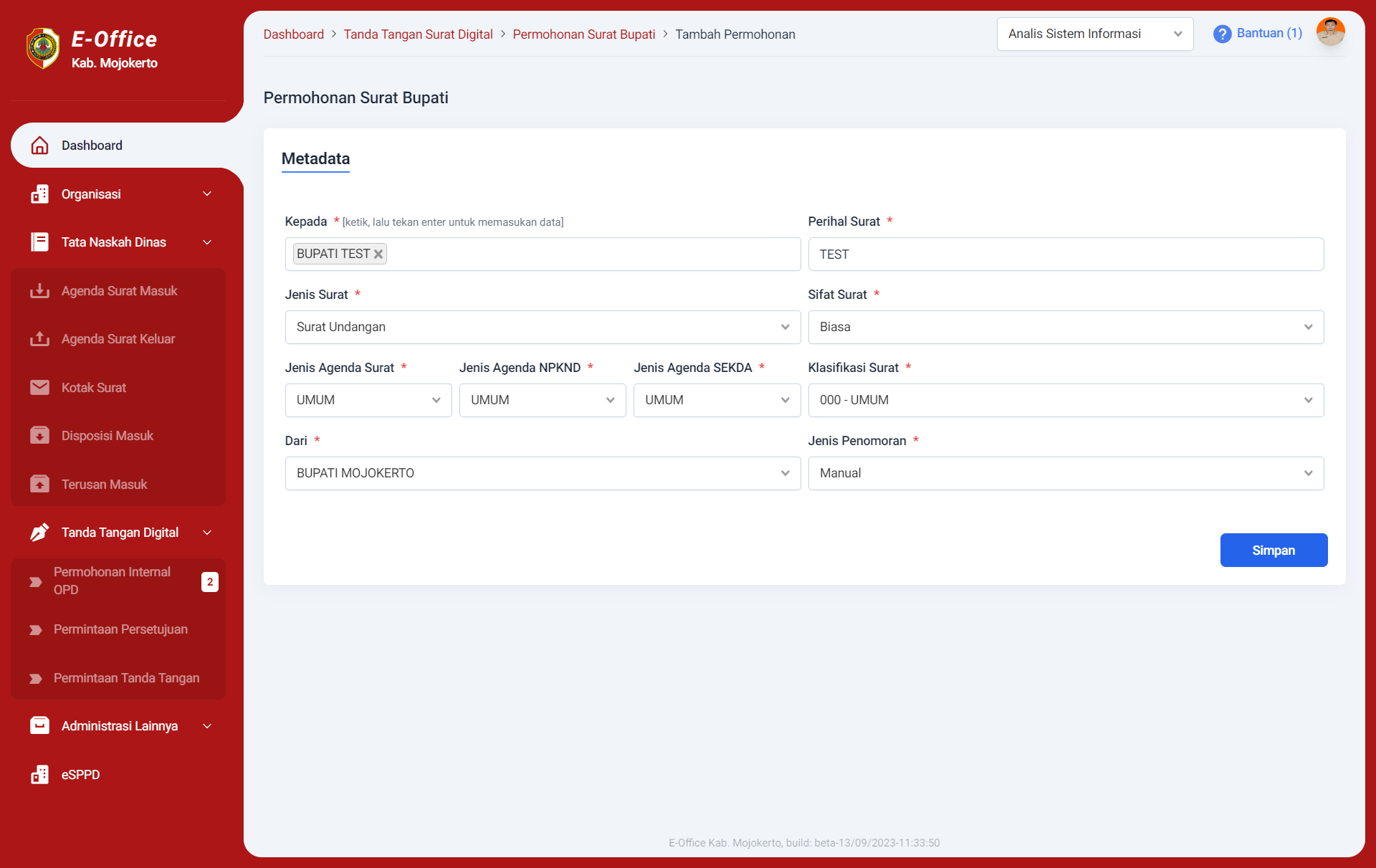
- Klik Tambah ACC.
- Ketik nama pemberi ACC.
- Pilih nama pemberi TTD Kadis.
- Pilih nama Asisten.
- Pilih nama Sekda.
- Pilih nama Bupati. Kemudian klik simpan. Klik Lanjut: Unggah Dokumen.
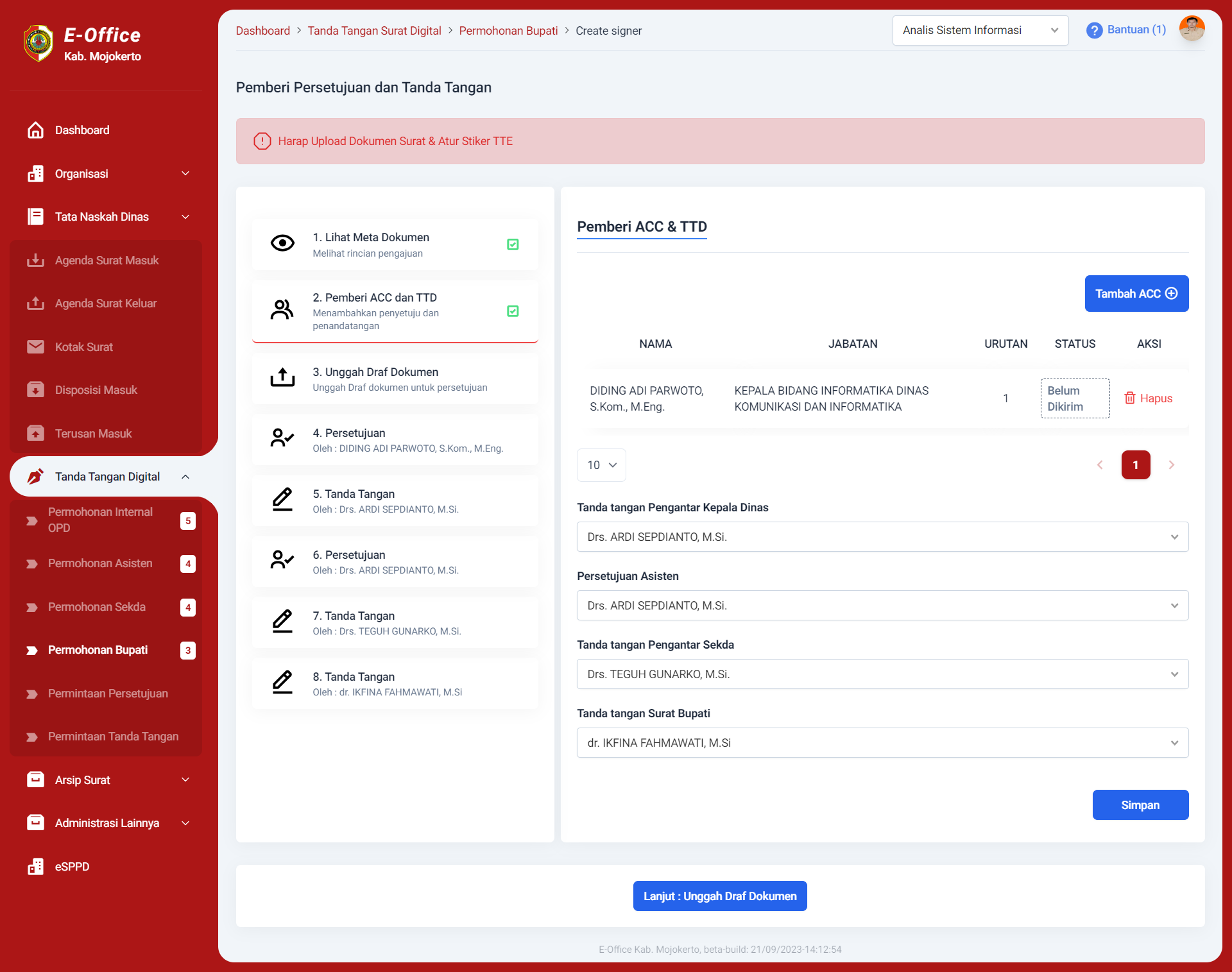
- Klik Lanjut : Unggah Dokumen
- Klik Unggah Dokumen, Pastikan mengunggah 3 Dokumen ini.
1.Surat ditandatangani
2.NPKND Dinas : contoh-npknd-dinas.docx
3.NPKND Setda : contoh-npknd-sekda.docx
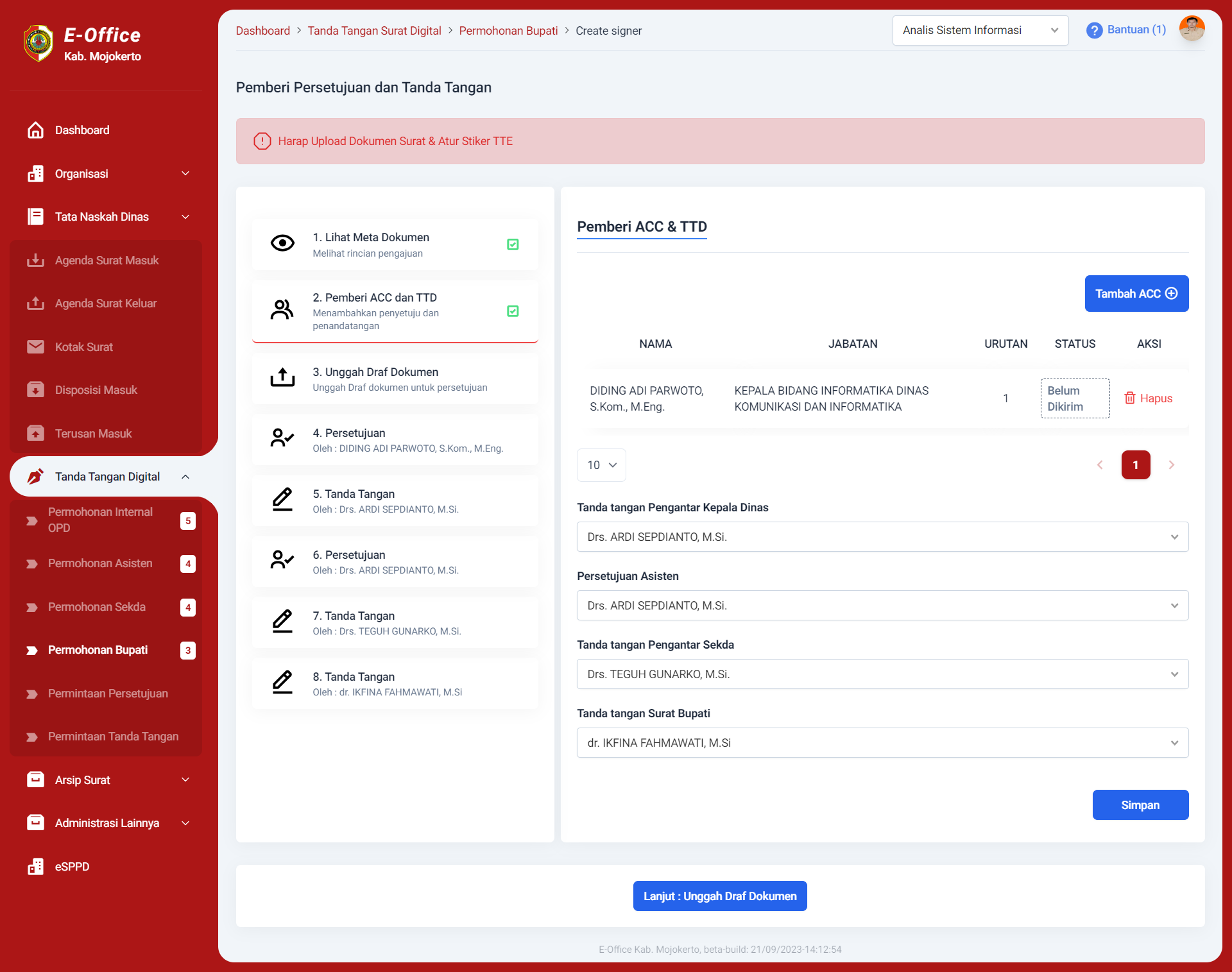
13. Klik icon pencil
14. Atur Stiker TTD. Klik Simpan. Klik Kembali.
15. Perhatikan bagian kiri halaman. Untuk mengetahui posisi dokumen.
16. Klik Lanjut : Distribusikan
17. Selesai.
¶ Sebagai : Pemberi ACC
- Klik menu permohonan persetujuan.
- Klik lihat pada permohonan.
- Klik ACC untuk menyetujui.
- Selesai.
¶ Sebagai : Admin OPD
- Cek Agenda Surat Keluar
- Buka NPKND Dinas yang belum dibaca.
- Klik tombol Atur Nomor.
- Inputkan nomor sesuai urutan.
- Klik Tambahkan.
- Selesai.
¶ Sebagai : Kepala Dinas
- Buka menu Permintaan Tandatangan.
- Klik lihat pada permohonan yang berstatus NOMOR TELAH DITERBITKAN.
- Lalu klik tombol Tandatangani.
- Isi passphrase sesuai BSRE masing-masing. Klik simpan.
- Selesai.
¶ Sebagai : Asisten
- Klik menu permohonan persetujuan.
- Klik lihat pada permohonan.
- Klik ACC untuk menyetujui.
- Selesai.
¶ Sebagai : Admin SETDA
- Cek Agenda Surat Keluar
- Buka Surat yang belum dibaca.
- Klik tombol Atur Nomor.
- Inputkan nomor sesuai urutan.
- Klik Tambahkan.
- Selesai.
¶ Sebagai : Sekretaris Daerah
- Buka menu Permintaan Tandatangan.
- Klik lihat pada permohonan yang berstatus NOMOR TELAH DITERBITKAN.
- Lalu klik tombol Tandatangani.
- Isi passphrase sesuai BSRE masing-masing. Klik simpan.
- Selesai.
¶ Sebagai : Bupati
- Buka menu Permintaan Tandatangan.
- Klik lihat pada permohonan yang berstatus NOMOR TELAH DITERBITKAN.
- Lalu klik tombol Tandatangani.
- Isi passphrase sesuai BSRE masing-masing. Klik simpan.
- Selesai.
¶ Pendaftaran Bot Notifikasi Telegram
- Klik pada foto profil.
- Klik Daftar Bot Notifikasi Telegram.
- Ikut Petunjuk dari Bot.
¶ Login E-Office
- Klik Link berikut : https://e-office.mojokertokab.go.id/login
- Klik Login dengan SSO
- Ketik Username dan Password
- Klik Login.
- Jika username password benar sistem akan menampilkan Dashboard E-Office.
- Jika salah akan ada notifikasi di layar.
¶ Logout E-Office
- Klik pada foto profil.
- Klik Logout.
¶ Join Grup Helpdesk E-Office
- Pastikan sudah memilik Telegram.
- Klik berikut : https://linktr.ee/helpdesk_diskominfo_mjkkab .
- Klik pada tombol Helpdesk
¶ Pendaftaran Admin OPD Baru
- Pastikan sudah join Grup Helpdesk E-Office.
- Lapor ke Grup Helpdesk E-Office di telegram.
- Format Daftar Admin.
Contoh Pendaftaran Admin
NIP : 199512092019031004
NAMA LENGKAP : WIRATMOKO HADI SASMITA, S.Kom
¶ Ganti Admin OPD
- Pastikan sudah join Grup Helpdesk E-Office.
- Lapor ke Grup Helpdesk E-Office di telegram.
- Format Daftar Admin.
Contoh Pendaftaran Admin
Admin Lama
NIP : 199512092019031004
NAMA LENGKAP : WIRATMOKO HADI SASMITA, S.KomAdmin Baru
NIP : 199612162019031002
NAMA LENGKAP : ARIF SUBROTO, S.Kom